کاربران عزیز درخواست کرده بودند که کلیدهای میانبر یا شورتکات های فتوشاپ را برای آنها توضیح بدهم . من سعی میکنم پرکاربردترین کلیدهای میانبر در نرم افزار فتوشاپ را از همان ابتدای اجرا شدن نرم افزار به طور مختصر توضیح بدهم .شورتکات های دیگری نیز در نرم افزار فتوشاپ وجود دارد که بدلیل کم اهمیت تر بودن آنها نسبت به میانبرهای آموزش داده شده ، از توضیح آنها پرهیز میکنم.
یک سری از کلیدها در فتوشاپ هست که میشه گفت همیشه و در بیشتر طراحی ها از آنها استفاده میشه مثل باز کردن صفحه جدید ، بستن تمام لایه ها ، یکی کردن لایه ها ، کوچک و بزرک کردن کادر تصویر و .... .
Ctrl+O : برای باز کردن فایل هایی که روی هارد خود ذخیره کرده ایم از این میانبر استفاده می کنیم.
Ctrl+N : ایجاد یک صفحه خام در محیط فتوشاپ (صفحه جدید)
Ctrl+W : بستن صفحاتی که در محیط فتوشاپ باز کرده اید .یک میانبر خوب
Shift+Ctrl+S : ذخیره فایل در فرمت PSD (لایه باز)
Alt+Shift+Ctrl+S : ذخیره تصویر در فرمت های پشتیبانی شده سایت و تغییر تنظیمات آنها
Ctr+C : کپی از قسمتی که به حالت انتخاب سا سلکت در آمده است .
Ctrl+V : قسمت کپی گرفته شده را با زدن کلیدهای Ctrl+V به صفحه مورد نظر یا هر قسمت دیگر منتقل میکنیم.
Ctr+T : انتخاب ابزار free Transform که دارای قابلیت های کوچک و بزرگ کردن تصویر با ابعاد مشخص ، دفرمه کردن ، انحنا دادن، دادن زاویه به طرح و چرخش حول محور مشخص می باشد .(یکی از پرکاربردترین ابزار )
Alt+Ctrl+I : گزینه image size که در ابتدای هر طراحی وقتی تصویری را وارد فتوشاپ میکنیم با این میانبر ابعاد دقیق تصویر را مشخص و نسبت به طرح اصلی اندازه آن را تغییر میدهیم.
Shift+Ctrl+I : فرض کنید یک صندلی را در یک تصویر سلکت یا انتخاب کرده اید حال می خواهید قسمت بیرونی ناحیه سلکت شده را انتخاب و حذف کنید با زدن 3 کلید Shift+ctrl+I قسمت بیرونی انتخاب می شود .
Ctrl+D : ناحیه انتخاب شده را از حالت انتخاب خارج میکند.
Ctrl+R : ابزار خط کش که تقریبا در 90 درصد طرای های انجام شده از این ابزار برای شمخص کردن خط برش استفاده می شود.
Ctrl+F : بعضی موقع ها می خواهید فیلتری که در مرحله قبل بر روی یک تصویر اعمال کرده اید را دوباره بر روی یک تصویر دیگر بدون تغییر تنظیمات اعمال کنید . در این موارد از کلید ترکیبی Ctrl+F استفاده می کنیم.
F : حالت های نمایش یک تصویر را در فتوشاپ تنظیم می کند .
++Ctrl : تصویر را بزرگتر یا زوم می کند.
--Ctrl : تصویر را کوچکتر می کند.
Ctrl+J : کپی از لایه
F7 : پنل لایه ها را در صورتیکه غیرفعال باشد فعال می کند.
F5 : تنظیمات پیشرفته ابزار Brush
Shift + حرف میانبر هر ابزار . اگر دقت کرده باشید ابزارها دارای زیر مجموعه می باشند . برای اینکه نخواهید مستقیم ابزار سطل رنگی را با ابزار گرادیانت از طریق موس جابجا کنید کلید Shift را پایین نگه داشته و میانبر آن ابزار را میزنیم .
V : ابزار Move Tool
M : ابزار Marquee
L : ابزار Lasso
W : ابزار عصای جادویی
C : ابزارهای برش
B : ابزار Brush
S : ابزار روتوش
E : ابزار پاک کن
G : ابزار سطل رنگ
P : ابزار Pen Tool
T : ابزار تایپ
U : ابزار rectangle Tool
X و D : جابجا و تغییر رنگ فورگراند و بک گراند
download....































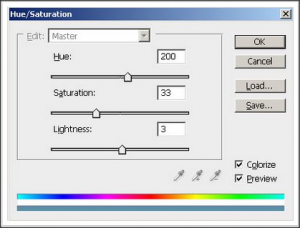
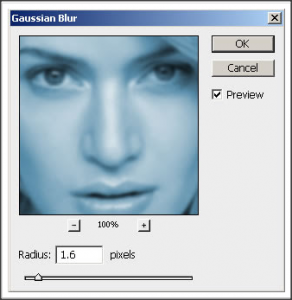

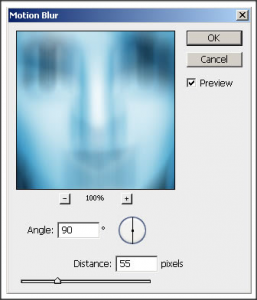
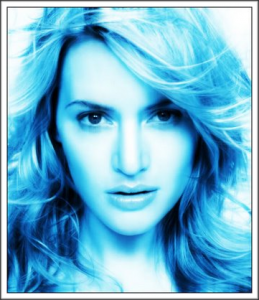
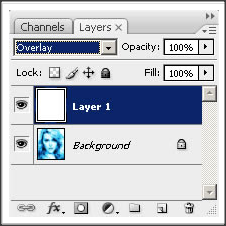
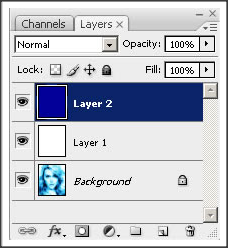

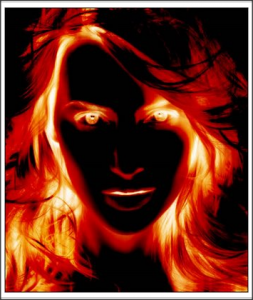
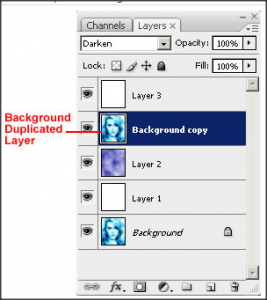
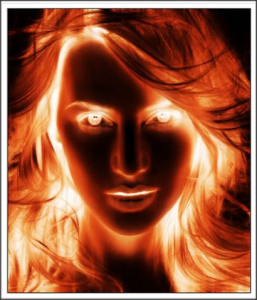 منبع:iphotoshop.ir
منبع:iphotoshop.ir  دانلود نرم افزار هویج
دانلود نرم افزار هویج