سلام بچه ها امروز برای شما یه نرم افزاری رو گذاشتم که توسط اون میتونید سایت هایی که دارای باگ sql هستند را هک کنید. اسم این نرم افزار هویج است.برای دانلود ابتدا عضو شوید سپس دانلود کنید. دانلود در download...

سلام بچه ها امروز برای شما یه نرم افزاری رو گذاشتم که توسط اون میتونید سایت هایی که دارای باگ sql هستند را هک کنید. اسم این نرم افزار هویج است.برای دانلود ابتدا عضو شوید سپس دانلود کنید. دانلود در download...

دامنه ی وبمون
برای تبادل بنر یا لینک در نظرات خبر دهید.
کامپیوتر آموزش و پرورش یکی از مؤسسات آموزش برتر با 27 سال تجربه در زمینه فناوری اطلاعات در آموزش است. آن را تا بیش 65 lakhs حرفه ای در بیش از 40 کشور جهان را آموزش داده است.
موسسه فراهم می کند طیف گسترده ای از حرفه ای، حرفه ای، کوتاه مدت دوره های صدور گواهینامه، توسط دانشگاهیان متخصص ما پس از مطالعه دقیق و تحقیق بازار طراحی شده و. همه دوره ها توسط استادان با تجربه و گواهی آموزش داده می شود. مربیان ما به طور مداوم مهارت های فنی خود را به روز رسانی برای حفظ تخصص خود را.بقیه در download...
به دلیل استفاده افراطی از کامپیوتر در محل های کار و در خانه ها ( همانطور که در مبحث شیوه زندگی گفتیم ) ، یکسری شکایات که مشکلات سلامتی مربوط به کامپیوتر گفته می شوند ، در حال افزایش هستند.این مشکلات را می توانیم به سه دسته کلی تقسیم کنیم (فعلا):
شما باید کاملا خودتون و محیط اطرافتون را بشناسین. 7 موردی ک شما را به شناخت و پیشگیری از مشکلات راهنمایی می کند را با کلمه (comput) مشخص می کنیم که حروف ابتدای این 7 کلمه هستند :
Contact stress and computer
Organization your work and computer
Monotony
Posture
Uncomfortable environment
Tetchiness
Exercise
Contact stress and computer :
مربوط به فشاری است که تمام بخش های بدن به خاطر داشتن یک پوزیشن ثابت در هنگام کار متحمل می شوند.
مشکلات مربوط به مچ و دست در این میان شایع هستند.به طور مثال کار با موس برای طولانی مدت می تواند باعث کشش رباطها ی پشت دست و مچ شود.در طول زمان مشکلات می تونه در اثر تکرار زیاد حرکات دست ، تایپ با فشار ، خم شده مچ دست در استفاده از کی بورد و ... بوجود بیاد.
علاوه بر راه هایی که برای پیشگیری از بوجود آمدن این سری از ناخوشی ها وجود داره ، باید در صورت پیدا شدن مشکل ، کار را متوقف کرده و پیگیری پزشکی انجام بشه ، چون هر چه دیرتر به درمان بپردازیم ، در مان سخت تر شده و از طب ورزشی گاهی به جراحی ختم میشه.
Carpal tunnel syndrome
شرایط دردناکی است که بی حسی در یکی یا هر دو دست اتفاق میوفته و آسان ترین کارها باعث درد شده و فرد از انجام فعالیتهاش ناتوان میشه.
درمان در مراحل اولیه : استراحت ، گرم کردن ، بستن و بی حرکت حرکدن مچ ( شرمنده از نوشتم بقیه راههای درمان معذورم ، تو رو خدا به جای خود درمانی به پزشک مراجعه کنین)
:Organization your work and computer
در مورد طبیعت و الگوی کارتون فکر کنید.
آیا شما دائما کارهای تکرار شونده انجام می دهید ؟
در اینصورت سعی کنید تنوع بوجود آورید .یکی از دلایل وجود ساعات خوردن چای و ناهار همینه :)
در این ساعات از جا بلند شوید ، بیرون بروید ، قدم بزنید و هوای تاره تنفس کنید.( خواهش می کنم کسانی که در خانه کار می کنند به پهن کردن سفره کمک کنند)
قبل از اینکه کار اضافی به عهده می خواهید بگیرید یا اضافه کار می خواهید بایستید ، خوب فکر کنید
:Monotony
مشکلاتی که در اثر خیره نگاه کردن به صفحه برای طولانی مدت بوجود میاد ، مثل مشکلات بصری ( تاری دید ، خارش چشم ها و ... ) ، سردرد و ..
سعی کنید که در مواقعی که لازم نیست نگاهتون را از صفحه برگردونین . روشنایی را اندازه کنین ( نه
خیلی کم باشه و نه خیلی زننده)
:Posture
همین الان پوزیشن خودتون را چک کنین.شما باید نسبت به کی بورد طوری قرا ر بگیرین که آرنج های شما 90 درجه باشن ، در حالیکه شانه هایتان در آرامش هستند.اگه احساس کشش می کنین ، خوب نیست.
پشت شما باید راست باشه و بالای مونیتور باید درست زیر سطح چشمانتون قرار بگیره.
اگه مونیتور طرف راست یا چپ کی بورد باشه ، گردن شما تحت فشار قرار خواهد گرفت.
ناراحتی های گردن و شانه ها می تونه در اثر نامناسب بودن محل هایی که ابزار کار شما مثل تلفن ، فایل ها و ... قرار دارند هم بوجود بیاد.
:Uncomfortable environment
مثل نور ضعیف اتاق یا صفحه، ضعف در تهویه هوا، سر و صدا، جو رابطه با همکاران
ترکیب خوبی از فاکتورهای محیطی و ارتباطی مانع از ایجاد استرس می شوند.
فعلا تا همین جا بسه.
دفعه بعد بیشتر به بیماری ها ، ناراحتی ها و ناخوشی ها می پردازیم..........
قدم اول :
ارتفاع پشتی صندلی خود را تنظیم کنید.

پشتی صندلی را طوری تنظیم کنید که در ناحیه کمر قرار بگیرد و خمیدگی پایین پشت را حمایت کند.
سپس پشتی صندلی را ثابت کنید.

از وزن خود برای تکیه دادن و به عقب بردن پشتی صندلی استفاده کنید و اهرم را برای تغییر زاویه پشتی صندلی فشار دهید.
تمام پشت شما در هنگام کار با کامپیوتر باید پوشانده باشد.
از پشتی استفاده کنید تا بتوانید حالت های مختلفی را به خود بگیرید.مثلا در هنگام حرف زدن با تلفن ، صحبت کردن با یک مراجعه کننده و یا خواندن مطلب.
توجه :
حالت های مختلف باعث جریان خون در ماهیچه های متفاوت می شود و خستگی ناحیه پشت را وقتی برای مدت طولانی نشسته اید به حداقل می رساند.
ارتفاع محل نشستن خود را تنظیم کنید.

برای میزهایی که قابل تنظیم نیستند:
صندلی را بالا و پایین ببرید تا میز شما هم ارتفاع آرنج شما شود.
توجه:
اگر شما (touch typist) هستید ،کمی باید بالاتر بنشینید.
اگر شما (touch typist)نیستید ،کمی پایین تر از ارتفاع آرنج خود بنشینید .این کار کمک می کند وقتی که به دفعات به کی بورد و مانیتور نگاه می کنید ، دچار درد کمتری در ناحیه گردن شوید.
اگر احساس فشار در ناحیه ران ها از لبه صندلی می کنید ، از یک زیر پایی استفاده کنید.
زیر پایی برای ناراحتی های قسمت پایینی پشت ، وقتی برای مدت طولانی نشسته اید ، می تواند مفید باشد.
فشار دادن پا به زیر پایی به پشت کمک می کند تا در زاویه پشتی صندلی بنشیند.

برای میزهایی که قابل تنظیم هستند :
صندلی خود را تا جائئ که پای شما روی زمین قرار بگیرد ، پایین آورید و هر گونه فشاری را که از لبه صندلی به زیر ران های شما وارد می شود را کاهش دهید.
ارتفاع میز را تا ارتفاع آرنج های خود در حالت نشسته به روی صندلی کاهش دهید.
توجه : اگر محل کی بورد طبقه ای جداگانه از میز دارد ، دقت کنید که موس هم باید در همان سطح قرار گیرد.در غیر اینصورت ممکن است دچار مشکل در شانه ها (mouse shoulder) در اثر حرکت بازوها به طرف موس به دفعات شوید.
در صورتیکه مشکل برای شانه ها نگرانتان کرده است ، کی بورد خود را روی یک میز ثابت و غیر قابل تنظیم قرار دهید و به مراحل قبل توجه کنید.
دفعه قبل اندکی در مورد بیماری carpal tunnel syndrom صحبت کردیم ، برای ادامه مباحث نا خوشی ها و بیماری های مرتبط با استفاده از کامپیوتر از همین جا شروع می کنیم:
Carpal tunnel syndrome is a repetitive stress injury (RSI) caused when the median nerve is pushed by the flexor tendons inside the tunnel made up of the wrist bones or carpals.
علایم:
علت ها :
برخی راههای درمان
بعضی علایم روانی عبارتند از :
استفاده هر روزه بدون یک روز فاصله
احساس خوشی و رفاه یا رضایتمندی هنگان کار با کامپیوتر
ناتوانی در توقف فعالیت و طلب ساعات بیشتر
غفلت و از دست دادن دوستان ،(ایجاد ارتباط اجتماعی کمتر ) دروغگویی به کارفرما و خانواده در مورد کاری که انجام می دهد.(فرد مدت زیادی را پای کامپیوتر است ، بدون اینکه کار مفیدی انجام دهد ، اما می گوید به وظایفش عمل می کند و یا وظایف سنگینی دارد که احتیاج است مدت زیادی را پای کامپیوتر باشد)
احساس خلا، افسردگی و آشفتگی هنگامی که با کامپیوتر کار نمی کند.
انکار استفاده زیاد
در کنار این علایم روانی ، علایم جسمی مانند : کارپال تونل سندرم ، خشکی چشم ها ، میگرن ، سردرد ، درد در ناحیه پشت ، غذا خوردن نامنظم ، بهداشت ضعیف شخصی ، خواب نامناسب هم ممکن است اتفاق بیافتد.
مانند همه اعتیادها ، درمان به صورت درمانهای شناختی – رفتاری صورت می گیرد که در آن فرد یاد می گیرد که مشکل خود را شناسایی کند ، به حل مشکل بپردازد و تکنیک هایی را برای جلوگیری از برگشت و عود بیماری به کار گیرد.
1. دقت داشته باشید که باز هم باید چشمها و گردن شما مستقیم به سمت مانیتور باشد ونباید گردن را به سمت پایین خم کنید و یا غوز کنید(قابل توجه کسانی که هر جایی که می رسند ، بساط لب تابشون را باز می کنند ...)

من که تو ایران laptop stand ندیدم ، اما اگه شما دیدید ، به شما توصیه می کنم.اما بهتره اگه مجبور به استفاده از لب تاب هستیم و نمی تونیم از پی سی ها استفاده کنیم ، تا اون موقع خلاقیت به خرج دهیم و وسیله ای شخصی برای قرار گرفتن زیر مانیتورمون ، برای اینکه در ارتفاع مناسب قرار بگیره ، تهیه کنیم.
2. هم چنین استفاده از موس و کی بورد جداگانه مهمه.

هیچوقت برای مدت طولانی پشت کامپیوتر ننشینید.
ماهیچه های شما وقتی تحت فشار و استرس هستید ، بیشتر خسته می شوند.فعالیت های خود را کنترل کنید.

قبل از هر کاری ، چند نکته را هنگام انجام حرکات کششی به یاد داشته باشید:
این تمارین را چند بار در روز برای چند دقیقه انجام بدین
نقطه های روی شکل نشان دهنده ماهیچه های در حال تمرین هستند
آرامش داشته باشین و حرکات را با ملایمت انجام بدین
مانند آنچه در شکل نشان داده شده رفتار کنین
عضلات را بیش از حد نکشین
اگه احساس ناراحتی کردین ، فعالیت را متوقف کنین و با پزشک مشورت کنین
و حرکات را برای هر دو طرف بدن انجام بدین
neck and shoulders
گردن:
شکل 1:گردش سر
به آرامی گوش را به سمت شانه پایین آوریدو برای 10 ثانیه نگه دارید.
به آرامی چانه به سمت قفسه سینه بچرخانید و به سمت شانه دیگر روید و باز 10 ثانیه نگه دارید.
شکل 2:سر را به صورتی نگه دارید که گردن کاملا راست باشد.
چانه را به سمت قفسه سینه و سر را رو به جلو خم کنید و برای 10 ثانیه نگه دارید.
شکل 3:چرخش سر
سر را به آرامی به سمت شانه چپ بچرخانید و دو برای 10 ثانیه نگه دارید.
این عمل را برای سمت راست تکرار کنید.
شانه ها:
شکل 4:گردش شانه ها
به شورت دایره وار شانه ها را به سمت جلو و عقب چرخانید.
3 تا 5 بار این کار را تکرار کنید.
کشش شانه ها :
دستها را بالای سر ببرید و و از بازو ها خم کنید .مطابق شکل 5 ،بوسیله یک دست آرنج دست دیگر را به صورت گهواره به پشت سر بکشید .10 ثانیه نگهدارید و این عمل را چند بار تکرار کنید.
کشش مچ و شانه
کشش مچ:
مطابق شکل6 انگشت های دست ها را در هم قلاب کنید ، کف دست را به طرف بیرون بدهبد و بازو ها را به سمت جلو بکشید. 10 ثانیه نگهدارید و این عمل را چند بار تکرار کنید.
پشت و پا
کشش به سمت بالا و پایین:
انگشت ها را قلاب کنید،
کف دست را به بالای سر ببرید،
بازوها را بکشید
و مطابق شکل 7 به مقدار کمی به دو طرف به آرامی خم شوید .
گردش پاها:
روی صندلی بنشینید به طوریکه دستها کنار بدنتان قرار گیرد،
ساق پا را بکشید و پا را چند سانتی متر از زمین بلند کنید،
مثل شکل 9 پا و قوزک را بچرخانید .........
قوس پشت:
بایستید،
مانند شکل 8 با دستها ،قسمت پایین پشت را حمایت کنید،
سپس خود را به سمت عقب با ملایمت بکشید (قوس دهید) و برای 5 نا 10 ثانیه نگه دارید،
به اندازه ای که لازم است ای عمل را تکرار کنید.
چشم ها
چشم ها:
صاف بنشینید ، به روبرو نگاه کنید و موارد زیر را چندین بار بدون حرکت سر ، به ترتیب انجام دهید.
به بالا ، پایین ، سپس چپ و بعد راست نگاه کنید.(شکل 10)
استراحت چشم ها :
به دور از پرده مونیتور نگاه کنید، به روی شیئی به فاصلع بیشتر از 3 متر متمرکز شوید.
به طور مثال به بیرون از پنجره و یا یک قاب عکس به روی یک دیوار دور نگاه کنید.
نگاهتان را دوباره به مونیتور برگردانید و این عمل را تکرار نمایید.(شکل 11)
. میز کامپیوتر باید قابل تنظیم در ارتفاع باشد.
۲. صندلی گردان با قابلیت ارتفاع ۳۵ تا ۵۵ سانتیمتر مورد استفاده قرار گیرد.
۳.کف، پشتی، دستهها و زیر پای صندلی باید به نحوی باشد که برای نشستن طولانی کاربر را خسته نکند و دارای پوشش پارچهای باشد. (از صندلی نرم استفاده نشود)
download...
به نظر می رسد با فراگیرتر شدن بکارگیری کامپیوتر در محل های کار و حتی در خانه ها تعداد کسانیکه از مشکلات چشمی و بینایی (CVS) یا به عبارتی “Computer Vision Syndrome” رنج می برند رو به افزایش باشد.
مهمترین علائم CVS عبارتند از:
خستگی چشم، خشکی چشم، سوزش، اشک ریزش و تاری دید.
همچنین ممکن است سبب درد در گردن و شانه ها نیز بشود.
بطورکلی می توان گفت CVS مجموعه ای از علائم چشمی و بینایی است که بر اثر کار با کامپیوتر ایجاد می شوند. تقریبا ۴/۳ کسانیکه زیاد با کامپیوتر کار می کنند گرفتار این علائم هستند
به download بروید....
سلام امروز یه نرم افزاری رو براتون معرفی میکنم که از اون برای ساخت قالب بلاگفا استفاده میشود.با استفاده از این نرم افزار شما بدون نیاز به هیچ مهارت در زمینه برنامه نویسی قالب وبلاگ خود را در سرویس محبوب blogfa طراحی کنید.
دانلودنرم افزار blogfa template designer
این نرم افزار برای اجرا نیاز به برنامه microsoft net framework 3.5
* HTML مخفف زبان نشانه گذاری فرا متنی است(hyper text markup language).
* یک فایل HTML یک فایل متنی حاوی برچسب های کوچک نشانه گذاریست
* بر چسب های نشانه گذاری به مرورگرهای وب بیان می کنند که صفحه را چگونه نشان دهد
* یک فایل HTML باید دارای پسوند html. یا html. باشد
* یک فایل HTML می تواند توسط یک ویرایشگر متنی ساده ساخته شود

با سلام امروز برای شما آموزش ساخت بخش جدید در منوی وبلاگ را میدم.به عکس بالا نگاه کنید آیا منظور شما این است؟خولب اگه اینه با ما باشید.
ابتدا شما به ویرایش قالب رفته و منوی خود را پیدا کنید برای پیدا کردن کلید های cntrl+f را همزمان فشار داده و در قسمت بازشده عبارت"خانه یا صفه اصلی تایپ کنید"چون در بیشتر وبلاگ ها این دو عبارت وجود داره.
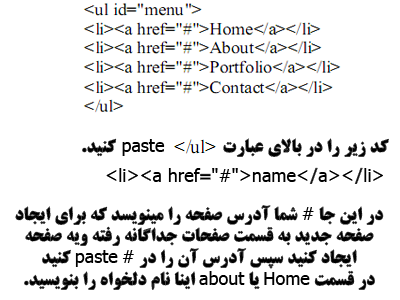
کارمون اینجا تموم شد اگه سوال داشتید در قسمت نظرات مطرح کنید.
با سلام امروز آموزش ایجاد بلوک را برای شما آموزش میدهم. خوب شما میخواهید مثلا یه بلوک مثلا امکانات جانبی تو وبلاگ دارین و میخواهید یه بلوک دیگه با نام دیگری ایجاد کنین خوب کارمون را شروع میکنیم. ابتدا شما قالبتون رو در نظرات مطرح کنین ومن از روی اون آموزش رو براتون بدم.
خوب دوستان عزيز امروز اولين پست رو در مورد آموزش طراحي ميدم . اول يه كم در مورد Html و بعد در مورد برنامه اي كه بهش نياز داريد و بهتره كه از اون استفاده كنيد.
![]() HTML چيست ؟
HTML چيست ؟
همونطور كه مي دونيد Html يك زبان برنامه نويسي صفحات وب هست كه از عبارت Hyper Text Markup Language گرفته شده .
يك فايل Html يك فايل متني است كه شامل تگ هاي اين زبان مي باشد و از كنار هم قرار گرفتن اين تگ ها و كدها يك صفحه ي وب ايجاد ميشه . مرورگرها هم با خوندن اين تگ ها و كدهاي Html مي فهمند كه صفحه رو چجور بايد نمايش بدن .
فايل هاي Html با دو فرمت htm. و html. وجود دارند .
از مزيت هاي Html اينه كه فايل هاي اون با هر اديتور ساده اي قابل ساختن هستند . مثلا اگر از ويندوز استفاده مي كنيد مي تونيد با Notepad كه برنامه ي خيلي ساده اي هست يك فايل Html ايجاد كنيد . فقط لازمه در هنگامه ذخيره ي فايل در Notepad به آخر اسم اون html. يا htm. اضافه كنيد و اونو Save كنيد . به همين راحتي مي تونيد يك فايل Html ايجاد كنيد .![]()
![]() اما براي راحتي كار و صرفه جويي در زمان بهتره كه از برنامه ي پيشرفته تري كه براي اين كار ساخته شده استفاده كنيد . برنامه هاي زيادي براي ايجاد صفحات وب وجود دارن كه من به شما پيشنهاد مي كنم كه از برنامه ي Microsof Front Page استفاده كنيد .
اما براي راحتي كار و صرفه جويي در زمان بهتره كه از برنامه ي پيشرفته تري كه براي اين كار ساخته شده استفاده كنيد . برنامه هاي زيادي براي ايجاد صفحات وب وجود دارن كه من به شما پيشنهاد مي كنم كه از برنامه ي Microsof Front Page استفاده كنيد .
اين برنامه كه از كاراي خود مايكروسافت هست يك برنامه ي بسيار كاربردي و كامل براي ايجاد صفحات وب و Html هست . در هر صورت اگه دوست داريد كه يك طراح بشيد يا در اين مورد ياد بگيريد اين برنامه خيلي مي تونه به شما كمك بكنه .
![]() در اين پست فقط به صورت كلي يه چيزايي براي شروع گفتم . ان شاءالله در پستاي بعدي شروع به آموزش تگها و كدهاي Html مي كنم .
در اين پست فقط به صورت كلي يه چيزايي براي شروع گفتم . ان شاءالله در پستاي بعدي شروع به آموزش تگها و كدهاي Html مي كنم .
پست بعدي ما در مورد طراحي و Html اختصاص پيدا مي كنه به معرفي تنه ي اصلي يك فايل Html و اينكه تگهاي اصلي كدوم تگ ها هستن و كارشون چيه .
![]() لينك چيست ؟
لينك چيست ؟
معني لغوي لينك " زنجير ، اتصال و متصل كردن " هست . و همونطور كه از معنيش پيداست كارش هم همينه . يعني در اينترنت بين صفحات و فايل ها ي مختلف يك ارتباط ايجاد مي كنه و اونا رو به هم وصل ميكنه . لينك همونه كه شما با كليك بر روي اون به يه صفحه ي ديگه منتقل ميشيد يا يك فايل رو دانلود مي كنيد .
![]() ساختار لينك
ساختار لينك
همه ي لينك هايي كه در اينترنت وجود دارن از يك تگ ساده ساخته مي شن . تگ لينك دادن به صورت زير معرفي ميشه .
<a href="Link Adress">Link Name</a>
كه شما در قسمتhref بايد آدرس لينك رو وارد كنيد و نام لينك رو پس از بسته شدن تك اوليه ي لينك وارد كنيد و در آخر تگ پاياني <a/> رو بكار ببريد . مثلا به نحوه ي نمايش اين لينك زير توجه كنيد :
<a href="http://www.irlearning.com">irLearn سايت</a> == نمايش كد ==> irLearning سايت
![]() خوب ، شايد بپرسيد چكار بايد كنيم كه وقتي روي يك لينك كليك مي كنيم توي يه صفحه ي جديد باز بشه ؟
خوب ، شايد بپرسيد چكار بايد كنيم كه وقتي روي يك لينك كليك مي كنيم توي يه صفحه ي جديد باز بشه ؟
شما مي تونيد با اضافه كردن يه ميان كد به صورت "target="_blank در تگ اوليه ي لينك دادن اين امكان رو به اون لينك بديد كه در صفحه ي جديد باز بشه . به نحوه ي قرار گرفتن اين ميان كد در كد لينك دادن توجه كنيد :
<a target="_blank" href="Link Adress">Link Name</a>
توجه كنيد كه بايد قبل و بعد از اين ميان كد و هر ميان كد ديگه اي يك اسپيس بزنيد كه به كدهاي بغلي خودش چسبيده نباشه .
به طور مثال با كليك بر روي لينك زير مي بينيد كه در يك صفحه ي جديد باز ميشه :
<a target="_blank" href="http://www.irlearning.com">irLearn سايت</a> = نمايش كد => irLearning سايت
![]() چكار كنيم كه وقتي موس رو رو لينك مي بريم يه توضيحي در مورد اون لينك ظاهر بشه ؟
چكار كنيم كه وقتي موس رو رو لينك مي بريم يه توضيحي در مورد اون لينك ظاهر بشه ؟
برا اينكار هم بايد از يك ميان به صورت "title="tozih استفاده كنيد . كه بايد به جاي tozih ، توضيحي از لينك رو قرار بديد. اين ميان كد هم به صورت زير در كد لينك دادن قرار ميگيره :
<a title="tozih" href="Link Adress">Link Name</a>
مثلا شما نشانگر موس رو روي لينك زير نگه داريد تا كاربرد اين ميان كد رو ببينيد:
<a title="بهترين سايت آموزشي" href="http://www.irlearning.com">irLearn سايت</a>
= نمايش كد => irLearning سايت
فكر كنم فعلا همين كافي باشه . بعدا ميان كدهاي بيشتري رو معرفي مي كنم .
![]() حالا اون كساني كه مي خوان تو فرونت پيج يا تو پست هاي وبلاگشون لينك قرار بدن به شكل زير عمل كنن :
حالا اون كساني كه مي خوان تو فرونت پيج يا تو پست هاي وبلاگشون لينك قرار بدن به شكل زير عمل كنن :
در بالاي اديتوري كه مي خوايد پست بديد يا در بالاي فرونت پيج يه دكمه به شكل زنجير يا به شكل ![]() وجود داره كه با كليك بر روي اون ، يه پنجره باز ميشه كه شما بايد در اون نام لينك و آدرس لينك رو وارد كنيد و Ok بزنيد . آدرس لينك مي تونه آدرس يه صفحه يا يه فايل برا دانلود باشه .
وجود داره كه با كليك بر روي اون ، يه پنجره باز ميشه كه شما بايد در اون نام لينك و آدرس لينك رو وارد كنيد و Ok بزنيد . آدرس لينك مي تونه آدرس يه صفحه يا يه فايل برا دانلود باشه .
معرفي تگ <P> :
تگ <P> يكي از پركاربردترين تگ هاي html هست . با استفاده از اين تگ شما مي تونيد يك پاراگراف ايجاد كنيد كه اين پاراگراف با تگ <P> شروع و با <P/> تموم ميشه . حالا من در زير بهتون ياد ميدم كه چطور يك پاراگراف رو ايجاد كنيد و يا ويرايش كنيد . مثلا فاصله ي بين سطر ها رو كم يا زياد كنيد ، نحوه ي قرار گيري پاراگراف چطور باشه ( چپ چين ، راست چين يا وسط بودن) و ...
![]() خوب كد يه پاراگراف ساده به شكل زيره كه نمايشش رو در زير ميبينيد :
خوب كد يه پاراگراف ساده به شكل زيره كه نمايشش رو در زير ميبينيد :
<p>متن پاراگراف</p> ======> متن پاراگراف
![]() براي تغير نحوه ي قرار گيري پاراگراف در صفحه از ميانكد align استفاده ميكنيم . در زير به مقدار هايي كه بايد براي ميانكد align قرار بديد اشاره كردم و نمايش هر كدوم رو در زيرش گذاشتم :
براي تغير نحوه ي قرار گيري پاراگراف در صفحه از ميانكد align استفاده ميكنيم . در زير به مقدار هايي كه بايد براي ميانكد align قرار بديد اشاره كردم و نمايش هر كدوم رو در زيرش گذاشتم :
![]() اگر خواستيد پاراگرافتون راست چين باشه (
اگر خواستيد پاراگرافتون راست چين باشه ( ![]() ) بايد به ميانكد align مقدار right رو بديد . مثل زير :
) بايد به ميانكد align مقدار right رو بديد . مثل زير :
<p align="right">متن پاراگراف</p>
![]() اگر خواستيد پاراگرافتون چپ چين باشه (
اگر خواستيد پاراگرافتون چپ چين باشه ( ![]() ) بايد به ميانكد align مقدار left رو بديد . مثل زير :
) بايد به ميانكد align مقدار left رو بديد . مثل زير :
<p align="left">متن پاراگراف</p>
![]() اگر خواستيد پاراگرافتون وسط باشه (
اگر خواستيد پاراگرافتون وسط باشه ( ![]() ) بايد به ميانكد align مقدار center رو بديد . مثل زير :
) بايد به ميانكد align مقدار center رو بديد . مثل زير :
<p align="center">متن پاراگراف</p>
![]() حالا اگه خواستيد پاراگرافتون از دو طرف ميزون باشه (
حالا اگه خواستيد پاراگرافتون از دو طرف ميزون باشه ( ![]() ) بايد به ميانكد align مقدار justify رو بديد . مثل زير :
) بايد به ميانكد align مقدار justify رو بديد . مثل زير :
<p align="justify">متن پاراگراف</p>
![]() چون طولاني شد براي خوندن بقيه به ادامه ي مطلب مراجعه كنيد ...
چون طولاني شد براي خوندن بقيه به ادامه ي مطلب مراجعه كنيد ...
![]() براي متن هاي فارسي كه از راست به چپ نوشته ميشن از ميانكد dir استفاده كنيد و مقدار اون رو rtl بزاريد كه مخفف right to left هست يعني راست به چپ .
براي متن هاي فارسي كه از راست به چپ نوشته ميشن از ميانكد dir استفاده كنيد و مقدار اون رو rtl بزاريد كه مخفف right to left هست يعني راست به چپ .
<p dir="rtl">متن پاراگراف</p> <=== براي متون فارسي
![]() براي متن هاي انگليسي كه از چپ به راست نوشته ميشن بازم از ميانكد dir استفاده مي كنيد و حتما حدس ميزنيد كه مقدارش رو چي بايد گذاشت . آره ، مقدار اون رو ltr بزاريد كه مخفف left to right هست يعني چپ به راست .
براي متن هاي انگليسي كه از چپ به راست نوشته ميشن بازم از ميانكد dir استفاده مي كنيد و حتما حدس ميزنيد كه مقدارش رو چي بايد گذاشت . آره ، مقدار اون رو ltr بزاريد كه مخفف left to right هست يعني چپ به راست .
<p dir="ltr">متن پاراگراف</p> <=== براي متون انگليسي
![]() حالا بريم سراغ فاصله ي بين سطر ها :
حالا بريم سراغ فاصله ي بين سطر ها :
براي تنظيم فاصله ي بين سطرها از ميان كد Style استفاده ميكنيم . اين ميانكد تقريبا در همه ي تگ ها كاربرد داره و خيلي مهمه . اين ميانكد مقدارهاي زيادي رو ميتونه در خودش جا بده كه اين مقادير با يك علامت ; (نقطه كاما) از همديگه جدا ميشن . يادم باشه يه پست رو فقط به اين ميانكد اختصاص بدم . اينجا براي تنظيم فاصله ي بين سطر هاي يك پاراگراف به ميانكد style يك مقدار به شكل زير ميديم و فاصله ي بين سطرها رو به صورت درصدي مشخص ميكنيم :
<p style="line-height: 100%;">متن پاراگراف</p>
با بيشتر كردن مقدار 100% فاصله ي بين سطرها بيشتر ميشه و با كمتر كردن اون فاصله ي بين سطر ها كمتر ميشه .
![]() فاصله ي پاراگراف از راست و چپ :
فاصله ي پاراگراف از راست و چپ :
اگه بخوايد كه پاراگرافتون از راست و چپ فاصله داشته باشه و نچسبه به چپ و راست صفحه ، بايد دو مقدار ديگه در ميانكد style قرار بديد كه به صورت زيره :
<p style="line-height: 100%; margin-left:3; margin-right:3" >متن پاراگراف</p>
مقدار margin-right فاصله از راست و مقدار margin-left فاصله از چپ رو مشخص ميكنه كه بر حسب پيكسل هست . كه در كد بالا براي فاصله از چپ و راست مقدار 3 پيكسل رو گذاشتم .
نكته : جا به جايي ميانكدها تاثيري در نمايش كد نداره .
![]() در آخر من يك سوال مي كنم . شما سوال رو پاسخ بديد و پاسخ خود رو با جواب صحيح مطابقت بديد و ببينيد كه تا چه اندازه ياد گرفتيد . من لينك جواب صحيح رو در زير سوال گذاشتم . فقط بچه ي خوبي باش و تقلبي نكن . اول خودت جواب بده و بعد جواب صحيح رو ببين و با هم مقايسه كن . در آخر هم تو قسمت نظرات بگو كه چيكار كردي .
در آخر من يك سوال مي كنم . شما سوال رو پاسخ بديد و پاسخ خود رو با جواب صحيح مطابقت بديد و ببينيد كه تا چه اندازه ياد گرفتيد . من لينك جواب صحيح رو در زير سوال گذاشتم . فقط بچه ي خوبي باش و تقلبي نكن . اول خودت جواب بده و بعد جواب صحيح رو ببين و با هم مقايسه كن . در آخر هم تو قسمت نظرات بگو كه چيكار كردي .
<!---Code by www.weblog-design.rozblog.com--->
<center>
<INPUT onclick=time_here() type=button value="مدت حضور شما-
با تشکر مهیار یوسفیان " name=timehere style="height:43; border:1px solid silver; color: #0000ff#; font-size:11px; font-family:Tahoma;">
<script language="Javascript" src="www.weblog-design.rozblog.com/js/p_time/p_time.js"></script>
</center>
<BODY onload=time_arrived()>
<!--Best javascrip Codes in > www.weblog-design.rozblog.com-->
در ادامه ي بحث آموزش Html امروز تگ هاي Meta رو براتون آموزش ميدم .
تگ هاي Meta بسيار فراوانند كه ما در اينجا فقط به معرفي چند تا از اون ها كه پركاربرد هستند و شما به اون ها نياز داريد مي پردازيم :
![]() جايگاه تگ Meta : تو درس قبلي يه اشاره به جايگاه تگ هاي Meta كردم . اگه درس ها رو دنبال كرده باشيد من گفتم كه تگ هاي Meta در بين تگهاي Head قرار ميگيرند. به شكل زير :
جايگاه تگ Meta : تو درس قبلي يه اشاره به جايگاه تگ هاي Meta كردم . اگه درس ها رو دنبال كرده باشيد من گفتم كه تگ هاي Meta در بين تگهاي Head قرار ميگيرند. به شكل زير :
|
<head> <Meta ....> <Meta ....> <Meta ....> |
همونطور كه در بالا مي بينيد تگهاي Meta بعد از تگ <head> و قبل از تگ <head/> اومدن .اگر چند تا تگ Meta به كار ببريد همشون در سطرهاي زير هم و در بين تگ هاي Head قرار ميگيرن ...
![]() انواع تگ هاي Meta : در اينجا من به سه نوع از تگ هاي Meta كه بيشترين كاربرد رو دارن اشاره ميكنم :
انواع تگ هاي Meta : در اينجا من به سه نوع از تگ هاي Meta كه بيشترين كاربرد رو دارن اشاره ميكنم :
![]() تگ متاي توصيفي (Description meta Tags) :
تگ متاي توصيفي (Description meta Tags) :
در اين گونه تگ هاي Meta شما در مورد صفحه ي وب ، وبلاگ و يا سايتتون توصيفي رو قرار ميدين . شايد بپرسيد كه اين به چه دردي مي خوره ؟ خوب بايد بگم كه موتور هاي جستجوگر نظير Google و Yahoo به اين تگ اهميت ميدن . يعني هنگام جستجو كردن ، توصيف درون اين تگ رو دريافت مي كنن و در صورت مربوط بودن به كلمه ي جستجو شده اون صفحه رو در نتايج جستجو قرار ميدن . اين تگ و توصيفي كه در اون مي نويسيد مي تونه در افزايش آمار بازديدتون خيلي مؤثر باشه . فقط بايد توجه داشته باشيد كه توصيف بيش از حد در اين تگ هيچ تاثيري در بالاتر بردن كارايي اون نداره . سعي كنيد يه توصيف كوتاه و دقيق راجع به صفحه رو در اون بگذاريد . اين تگ به شكل زيره :
![]() تگ متاي كلمات كليدي (Keywords meta Tags) :
تگ متاي كلمات كليدي (Keywords meta Tags) :
اين تگ كه كاربردي شبيه به تگ قبلي داره براي اينه كه شما در اون كلمات كليدي مربوط به صفحه ي وب خودتون رو وارد كنيد . اين تگ هم به شناسايي موضوع صفحه توسط موتورهاي جستجوگر كمك مي كنه . در اين تگ بايد از كليدي ترين واژه هاي مرتبط با موضوع صفحه استفاده بشه . مثلا اگر وبلاگ يا سايت شما در مورد دانلود برنامه هست مي تونيد از واژه هايي مثل " دانلود ، دانلود برنامه هاي روز ، دانلود برنامه به همراه كرك و ..." استفاده كنيد . يا اگه در مورد موزيك مطلب مي نويسيد مي تونيد از كلمات " دانلود موزيك ، آهنگ و موسيقي ، جديدترين آلبوم ها و ..." استفاده كنيد . اين تگ هم به صورت زيره :
![]() تگ هاي متاي HTTP-EQUIV :
تگ هاي متاي HTTP-EQUIV :
اين تگ ها از پركاربرد ترين تگ هاي Meta هستند . اهميت اين تگ ها براي سايت هاي فارسي و كلا جاهايي كه متن فارسي درون صفحه وجود داره خيلي زياده . چون اين تگ هاي متا به مرورگر مي فهمونن كه اين يك صفحه به زبان فارسي هست و مرورگر اونو درست نمايش ميده . شايد بعضي جاها ديده باشيد كه متن هاي فارسي به صورت خرچنگ قورباغه نمايش داده ميشن . دليلش اينه كه از اين تگهاي متا در صفحه استفاده نشده . دو تا از اين تگ هاي مهم به شكل زيرن :
اولي براي اينه كه مرور گر زبان صفحه رو فارسي تشخيص بده . البته اين تگ براي زبانهاي مختلف كاربرد داره و من اينجا فقط فارسيشو گذاشتم . دومي هم نوع نمايش متون رو تعيين مي كنه كه اينجا به صورت UTF-8 هست كه براي زبان فارسي مناسب ترينه .
اين تگهاي متا كه من معرفي كردم مهمترين و پركاربردترين اونها بودن . تعداد تگ هاي متا خيلي زيادن كه من فعلا به معرفي همين ها بسنده كردم .
حالا در آخر يه شكل از كد يه صفحه ي Html رو كه اين تگ هاي متا توش به كار رفته در زير ميارم تا با جايگاه و نحوه ي قرار گرفتن تگهاي متا در كدهاي يك صفحه بيشتر آشنا بشيد . تگ هاي متا در يك صفحه ي Html فارسي به شكل زير قرار ميگيرن :
|
<html> <Meta http-equiv="Content-Language" content="fa"> <Meta http-equiv="Content-Type" content="text/html; charset=utf-8"> <Meta name="Description" content="توصيفي در مورد صفحه "> <Meta name="Keywords" content="واژه ها و كلمات كليدي "> |
:: ترتيب قرار گرفتنشون زياد مهم نيست
تگ هاي Html : اين تگ با شروع ميشه و با تگ پاياني تموم ميشه . تمام كدها و تگهاي Html و ... بين اين دو تگ قرار مي گيرن . كاربرد تگ اينه كه به مرورگر ميفهمونه كه اين يك فايل Html هست و اينكه مروگر اونو چطور نمايش بده . تگ هاي Head : اين تگ هم با شروع ميشه و با تگ پاياني تموم ميشه . در واقع مشخصات ، خصوصيات و تنظيمات يك فايل Html در بين تگ هاي و قرار مي گيره . مواردي كه در بين اين دو تگ قرار ميگيره در صفحه نمايش داده نميشه . از جمله تگ هايي كه بين اين دو قرار ميگيرن تگهاي meta و Style هستن كه بعدا به موقش در مورد اونا هم بحث مي كنم . تگ هاي Title : كلمه يا متني كه بين تگ وقرار ميگيره عنوان صفحه رو مشخص ميكنه . همون عنواني كه در بالاي پنجره ي اينترنت اكسپلورر نمايش داده ميشه . پس اگه خواستيد عنوان صفحه ي خود رو عوض كنيد بايد متن بين اين تگ رو تغير بديد و عنوان مورد نظر رو بين اين دو تگ بزاريد . منظورم از عنوان مثل زيره : تگ هاي Body : شايد بشه گفت اساسي ترين تگ Html همين تگ هاي بادي هستن كه باشروع و با تگبه پايان ميرسه . اهميت تگهاي بادي در اينه كه تنها اطلاعات بين اين دو تگ در صفحه ي وب نمايش داده ميشن . يعني تمام قسمت هايي كه در يك صفحه ي وب نمايش داده ميشن و ما اونا رو ميبينيم كدشن بين اين دو تگ قرار داره . مثل جدول ها ، متن ها و پستهايي كه ميديد ، تمام نوشته ها و عكس ها و خلاصه هر چي كه توي صفحه نمايش داده ميشه . اميدوارم با تنه ي اصلي يك فايل Html آشنا شده باشد . در هر صورت من سعي كردم كه هر چقدر مي تونم ساده تر و خودموني تر توضيح بدم . ضمنا من سعي ميكنم چيزايي رو كه بدردتون ميخوره آموزش بدم و از تعريف و توضيح اصطلاحات و ... بپرهيزم .
در این پست میخوام یه سایت جالب و کاربردی و البته ایرانی رو به شما معرفی کنم . . .
این سایت تمامی اسامی اصیل ایرانی رو به همراه معنی داره و همچنین قابلیت جستجو رو داره . . .
اگر میخواین معنی یه اسم خاص رو بدونید میتونید از این سایت کمک بگیرید و فقط کافیه اسم مورد نظرتون رو سرچ کنید توی این سایت . . .
همچنین این سایت بیشتر به درد زوج های جوانی میخوره که میخوان برای بچشون اسم بذارن . . .
ضمنا افرادی که میخوان برای مغازه یا شرکتشون یه اسم اصیل و زیبای ایرانی انتخاب کنن میتونن از این سایت استفاده کنن . . .
کاربران عزیز درخواست کرده بودند که کلیدهای میانبر یا شورتکات های فتوشاپ را برای آنها توضیح بدهم . من سعی میکنم پرکاربردترین کلیدهای میانبر در نرم افزار فتوشاپ را از همان ابتدای اجرا شدن نرم افزار به طور مختصر توضیح بدهم .شورتکات های دیگری نیز در نرم افزار فتوشاپ وجود دارد که بدلیل کم اهمیت تر بودن آنها نسبت به میانبرهای آموزش داده شده ، از توضیح آنها پرهیز میکنم.
یک سری از کلیدها در فتوشاپ هست که میشه گفت همیشه و در بیشتر طراحی ها از آنها استفاده میشه مثل باز کردن صفحه جدید ، بستن تمام لایه ها ، یکی کردن لایه ها ، کوچک و بزرک کردن کادر تصویر و .... .
Ctrl+O : برای باز کردن فایل هایی که روی هارد خود ذخیره کرده ایم از این میانبر استفاده می کنیم.
Ctrl+N : ایجاد یک صفحه خام در محیط فتوشاپ (صفحه جدید)
Ctrl+W : بستن صفحاتی که در محیط فتوشاپ باز کرده اید .یک میانبر خوب
Shift+Ctrl+S : ذخیره فایل در فرمت PSD (لایه باز)
Alt+Shift+Ctrl+S : ذخیره تصویر در فرمت های پشتیبانی شده سایت و تغییر تنظیمات آنها
Ctr+C : کپی از قسمتی که به حالت انتخاب سا سلکت در آمده است .
Ctrl+V : قسمت کپی گرفته شده را با زدن کلیدهای Ctrl+V به صفحه مورد نظر یا هر قسمت دیگر منتقل میکنیم.
Ctr+T : انتخاب ابزار free Transform که دارای قابلیت های کوچک و بزرگ کردن تصویر با ابعاد مشخص ، دفرمه کردن ، انحنا دادن، دادن زاویه به طرح و چرخش حول محور مشخص می باشد .(یکی از پرکاربردترین ابزار )
Alt+Ctrl+I : گزینه image size که در ابتدای هر طراحی وقتی تصویری را وارد فتوشاپ میکنیم با این میانبر ابعاد دقیق تصویر را مشخص و نسبت به طرح اصلی اندازه آن را تغییر میدهیم.
Shift+Ctrl+I : فرض کنید یک صندلی را در یک تصویر سلکت یا انتخاب کرده اید حال می خواهید قسمت بیرونی ناحیه سلکت شده را انتخاب و حذف کنید با زدن 3 کلید Shift+ctrl+I قسمت بیرونی انتخاب می شود .
Ctrl+D : ناحیه انتخاب شده را از حالت انتخاب خارج میکند.
Ctrl+R : ابزار خط کش که تقریبا در 90 درصد طرای های انجام شده از این ابزار برای شمخص کردن خط برش استفاده می شود.
Ctrl+F : بعضی موقع ها می خواهید فیلتری که در مرحله قبل بر روی یک تصویر اعمال کرده اید را دوباره بر روی یک تصویر دیگر بدون تغییر تنظیمات اعمال کنید . در این موارد از کلید ترکیبی Ctrl+F استفاده می کنیم.
F : حالت های نمایش یک تصویر را در فتوشاپ تنظیم می کند .
++Ctrl : تصویر را بزرگتر یا زوم می کند.
--Ctrl : تصویر را کوچکتر می کند.
Ctrl+J : کپی از لایه
F7 : پنل لایه ها را در صورتیکه غیرفعال باشد فعال می کند.
F5 : تنظیمات پیشرفته ابزار Brush
Shift + حرف میانبر هر ابزار . اگر دقت کرده باشید ابزارها دارای زیر مجموعه می باشند . برای اینکه نخواهید مستقیم ابزار سطل رنگی را با ابزار گرادیانت از طریق موس جابجا کنید کلید Shift را پایین نگه داشته و میانبر آن ابزار را میزنیم .
V : ابزار Move Tool
M : ابزار Marquee
L : ابزار Lasso
W : ابزار عصای جادویی
C : ابزارهای برش
B : ابزار Brush
S : ابزار روتوش
E : ابزار پاک کن
G : ابزار سطل رنگ
P : ابزار Pen Tool
T : ابزار تایپ
U : ابزار rectangle Tool
X و D : جابجا و تغییر رنگ فورگراند و بک گراند
download....
بالاخره توانستیم مجموعه ۳۶۰فونت فارسی و ۱۰نماد فارسي در قالب فونت هاي بي(B) تهیه نموده و جهت استفاده بازدیدکنندگان عزيز در وب سايت به اشتراك گذاشته ایم اميدوارم رضايت شما عزيزان را جلب كرده باشد. هنگام نصب اگر تنظیمات فارسی روی سیستم شما اعمال شده باشد . متن فارسی اتوران سازی شده شما را راهنمایی خواهد نمود بطورپیش فرض فونت ها در درایو ویندوز درپوشه فونت برای مثال(C:\WINDOWS\Fonts) نصب خواهد شد پس از نصب چنانچه فونت در محیط نوشتاری مثل(Word) نیامد به کنترل پنل ویندوز رفته پوشه فونت(Fonts) را یک بار باز کنید و سپس ببندید تمام فونت ها در محیط های نوشتاری به نمایش خواهد آمد.اگر هم دوست داشتید فونت ها را داخل یک پوشه کپی و آن ها را در سیستم خود بایگانی نمایید.
Fonts Behnam.exe
B tahriri,B nastaliq,B sols,B naskh, B kofi,…
برای دریافت فایل روی لینک زیر کلیک کنید...
تمام حقوق اين برنامه برای یایگاه علم و دانش محفوظ است.

سلام به کاربران عزیز ابزار گرافیک دات کام به نابه درخواست کاربران آموزش تبدیل فایل PSD به HTML رو آماده کردم که آموزش جامع و کامل و البته فارسی می باشد یکی از خصوصیات درا بودن حجم کم و آموزش بسیار مفید توسط دوست عزیزمان آقای معروفی(sh1graphic) می باشد.
پسورد:www.psdworld.ir
جست و جو در اينترنت بدون اتصال به اينترنت!
مرور بيرون از شبكه اينترنت موضوعي است كه مدت هاست فكر كارشناسان را به خود مشغول كرده و اكنون به نتيجه رسيده است. نرم افزار webaroo كه يك نرم افزار رايگان است به كاربران امكان مي دهد در بين صفحات اينترنت بدون اتصال به شبكه به جست وجو بپردازند. اين نرم افزار محتويات صفحات اينترنت را با انتخاب خود شما ذخيره كرده و مي تواند در صورت امكان، اطلاعات صفحات را بر روي تلفن هاي هوشمند و يا PDA (كامپيوترهاي جيبي) نگهداري و ذخيره نمايد.
با هر بار اتصال شما به شبكه اينترنت، اين نرم افزار هم فعاليت خود را آغاز مي كند و با توجه به فهرست صفحاتي كه بر روي كامپيوتر شما ذخيره كرده است و براساس اولويتي كه شما براي آن تعيين كرده ايد، بدون آن كه متوجه شويد، صفحات را به روز مي كند.
اين نرم افزار جديد كه نسخه آزمايشي آن در آدرسي با همين نام موجود است، داراي يك سيستم ذخيره سازي هوشمند است كه حجم بسيار زيادي از صفحات اينترنت را در فضاي كمي جاي مي دهد. وقتي شما به اينترنت متصل مي شويد، نرم افزار سرويس گيرنده به سرور خود وصل مي شود تا در صورت وجود تغييرات جديد در صفحات اينترنت، بلافاصله آنها را به روز كند.
حجم : ۴ مگابایت
آخرین نسخه از برنامه فلش پلیر محصول شرکت ماکرومدیا که چند وقتی میشه بصورت آزمایشی در اینترنت عرضه شده... این برنامه برای پخش فرمت SWF هستش که فرمت فایلهای تولیدی توسط Macromedia Flash هستش و در صفحات اینترنتی زیاد مورد استفاده قرار میگیره. این برنامه بطور پیش فرض روی بروزرشما نصب میشه و فلشهای داخل صفحات مختلف رو به شما نشون میده...
یاهم مسنجر فارسی!! این یاهو مسنجر توسط سایت طراحی وب ضابط طراحی شده است. از امکانات این یاهو مسنجر می توان به:
●مشاهده اخبار
●منتخب سایت های فارسی در Tab اخبار که به وسیله یک Spider جمع آوری می شوند
●لاگین شدن همزمان به چند آی دی
●قرار دادن تبلیغات دلخواه شما در پایین روم ها
●Edle شدن پس از چند لحظه!
●حذف تبلیغات یاهو
●نمایش شکلک های مخفی
●مشاهده آرشیو مقالات سایت ضابط
و بسیاری از امکانات دیگر دانلود کنید یاهو مسنجر فارسی با حجم ۵۰۰کیلوبایت
دانلود کنید یاهو مسنجر فارسی با حجم ۵۰۰کیلوبایت
منبع programs2005.blogfa.com
Windows XP/Vista/7/8
منبع:cnet.com
آموزش نرم افزار فتوشاپ
|
|
|
|
1- |
|
|
2- |
|
|
3- |
|
|
4- |
|
|
5- |
|
|
6- |
|
|
7- |
|
|
8- |
|
|
9- |
|
|
10- |
منبع:tebyan.net
در ویندوز XP قابلیتی به نام Speech وجود دارد. با استفاده از این قابلیت شما میتوانید متون مختلف انگلیسی را توسط آن تایپ نموده و برنامه آنها را برای شما میخواند. به طور صحیح و با تلفظ صحیح کلمه. اما در این قابلیت اشتباهی کوچک نهفته است! کافی است کلمه ای را که به شما معرفی خواهیم کرد را در آن وارد کنید تا ببینید Speech آن را یک جور دیگر تلفظ میکند!
بدین منظور:
از منوی Start وارد Control Panel شوید. سپس روی آیکون Speech دوبار کلیک کنید.
در پنجره جدید باز شده ، در قسمت Use the following text to preview the voice میتوانید کلمه مورد نظر خود را برای تست کردن به زبان انگلیسی وارد کنید و روی دکمه Preview Voice کلیک کنید.
خواهید دید که متن شما توسط ویندوز خوانده میشود.
اما ترفند مورد نظر ما!
کافی است که این بار عبارت Crotch به معنای انشعاب را وارد کنید و روی دکمه Preview Voice کلیک کنید.
اما این بار ، برنامه کلمه مورد نظر شما را نمیخواند بلکه واژه Crow's Nest به معنای قلعه را تلفظ میکند
مطمئنأ همگی برنامه نویسان هنگام نوشتن برنامه های خودشان ممکن است اشتباه کنند. اما این اشتباه اگر از جانب شرکت غول پیکر مایکروسافت باشد اندکی جای بحث دارد! در این ترفند قصد داریم یکی از اشتباهات برنامه نویسی موجود در ویندوز XP اشاره کنیم که در نگارش های بعدی نیز فیکس نشده است را برای شما رو کنیم.
برای دیدن این اشتباه:
ابتدا باید یکی از فولدرهای سنگین موجود در هارد را انتخاب کنید. بهترین انتخاب پوشه WINDOWS است که در درایوی که ویندوز را در آن نصب کرده اید وجود دارد.
اکنون روی پوشه WINDOWS راست کلیک کنید و از قسمت Send To ، درایوی سیدی خودتان را انتخاب کنید.
خواهید دید که عمل کپی آغاز میشود.
تا اینجای کار ، همه چیز عادی است.
اما اکنون کافی است روی آیکون ...Copying که در Taskbar ویندوز شما ظاهر شده است ، راست کلیک کنید و Maximize را برگزنید.
اکنون با صفحه ای مواجه میشوید که مطمئنأ تاکنون ندیده اید!
شايد تاکنون برای شما اين سوال مطرح شده باشد که علت افت ناگهانی سرعت کامپيوتر و کند کار کردن آن چيست و برای بهبود و يا افزايش سرعت آن می بايست چه اقدام و يا اقداماتی را انجام داد ؟ پاسخ به سوال فوق متغير بوده و ممکن است دلايل متعددی در اين رابطه وجود داشته باشد . در برخی موارد ممکن است با رعايت برخی نکات ساده در خصوص نحوه نگهداری سيستم مشکل برطرف گردد و در موارد ديگر ممکن است مجبور به ارتقاء سيستم و يا تعويض قطعات مسئله دار گرديم . در این ترفند قصد داریم به برخی نکات اوليه به منظور بهبود کارآئی سيستم اشاره کنیم.
اجرای دقيق Scan disk : وجود اشکال در فايل های ذخيره شده بر روی هارد ديسک ممکن است کاهش کارآئی سيستم و بروز اشکالات فيزيکی هارد ديسک را بدنبال داشته باشد . با اجرای برنامه Scan disk می توان تعداد زيادی از خطاهای موجود بر روی هارد ديسک را برطرف نمود . برنامه فوق بررسی لازم در خصوص وجود اشکالات فيزيکی بر روی هارد ديسک را نيز انجام خواهد داد . بخاطر داشته باشيد که با توجه به ظرفيت هارد ديسک نصب شده بر روی کامپيوتر ، فرآيند بررسی وضعيت هارد ديسک می تواند مدت زمان زيادی بطول انجامد و نمی بايست در اين فاصله عمليات خاصی را انجام داد .
حذف فايل های موقت موجود بر روی هارد ديسک : فايل های موقت به آندسته از فايل ها اطلاق می گردد که معمولا" پس از نصب يک برنامه همچنان بر روی هارد ديسک باقی می مانند و می توان بدون نگرانی اقدام به حذف آنان نمود .
حذف اطلاعات موجود در Cache برنامه مرورگر : فايل های cache شده ، به آندسته از فايل هائی اطلاق می گردد که در زمان استفاده از اينترنت بر روی سيستم شما باقی مانده و اغلب شامل تصاويری می باشند که به منظور نمايش صحيح صفحات وب ، برنامه مرورگر مجبور به دريافت آنان از اينترنت شده است .
defrag نمودن فايل های موجود بر روی هارد ديسک : defrag ، سازماندهی فايل های موجود بر روی هارد ديسک را بگونه ای انجام خواهد داد که امکان بازيابی آنان با سرعت بيشتری ميسر می گردد .
اجرای يک برنامه ويروس ياب : اغلب ويروس های کامپيوتری درصد بالائی از منابع سيستم را استفاده می نمايند . همين موضوع می تواند کاهش کارآئی سيستم را بدنبال داشته باشد . برخی از ويروس ها حتی می توانند باعث از کارافتادن کامل سيستم گردند . به منظور برخورد موثر با ويروس های موجود همواره سعی نمائيد که از يک برنامه آنتی ويروس بهنگام شده استفاده کرده و عمليات پويش به منظور يافتن ويروس را در فواصل زمانی خاصی تکرار نمائيد .
بررسی سيستم به منظور وجود Spyware : تعداد زيادی از وب سايـت ها بدون آگاهی شما اقدام به نصب Spyware بر روی سيستم شما می نمايند . يک spyware می تواند صرفا" در حد و اندازه يک کوکی ساده باشد که وب سايت های ملاقات شده توسط شما را در خود ثبت می نمايد و يا برنامه هائی باشند که امکان دستيابی ساير افراد به کامپيوتر شما را فراهم می نمايند . در اين رابطه می توان از برنامه های متعدد Anti Spyware به منظور پويش و برخورد با اين نوع برنامه ها استفاده نمود .
غيرفعال نمودن برنامه های نصب شده غيرضروری :يکی ديگر از دلايلی که می تواند کاهش سرعت کامپيوتر را بدنبال داشته باشد ، تعداد و تنوع برنامه هائی است که در زمان راه اندازی سيستم اجراء می گردند. در ويندوز XP می توان با استفاده از برنامه کاربردی MsConfig برنامه هائی را که در زمان راه انداری سيستم فعال می گردند مشاهده و در رابطه با آنان تعيين تکليف نمود . با استفاده از برنامه MsConfig صرفا" می توان ليست برنامه هائی را که در زمان راه اندازی سيستم اجراء می گردند مشاهده نمود و نمی توان از اين طريق آنان را حذف نمود . پيشنهاد می گردد که حتی المقدور از نصب برنامه های غير ضروری بر روی کامپيوتر اجتناب گردد ، چراکه هر برنامه پس از نصب درصدی از منابع سيستم را استفاده خواهد کرد و بديهی است که در اينچنين مواردی می بايست در انتظار کاهش کارآئی سيستم بود. بخاطر داشته باشيد که برای حذف يک برنامه از روی کامپيوتر از برنامه هائی موسوم به Uninstall می بايست استفاده گردد . حذف فولدرهای حاوی برنامه به تنهائی در اين رابطه کافی نبوده و اطلاعات مربوط به آنان همچنان در ريجستری باقی خواهد ماند .
پاک کردن ريجستری : ريجستری تنظيمات و اطلاعات مورد نياز ويندوز و ساير برنامه های نصب شده را در خود نگهداری می نمايد . به موازات افزايش فرآيندهای نصب و يا Uninstall ممکن است اطلاعات غيرضروری متعددی در ريجستری باقی بماند . در چنين مواردی می توان برای حذف اطلاعات غيرضروری موجود در ريجستری از برنامه های کاربردی متعددی استفاده نمود .
ايجاد يک فايل Swap با ظرفيت ثابت : هر يک از نسخه های ويندوز تابع يک رويکرد خاص برای Paging و فايل swap ذخيره شده بر روی هارد ديسک می باشند. پس از اشغال تمامی فضای حافظه اصلی از فايل swap به منظور ذخيره اطلاعات استفاده خواهد شد . اندازه فايل فوق ثابت نبوده و می تواند با توجه به شرايط موجود تغيير نمايد . پس از استفاده از تمامی فضای حافظه و ظرفيت اختصتاص يافته برای فايل swap ، ويندوز اقدام به افزايش ظرفيت آن می نمايد . در صورت تحقق چنين شرايطی سرعت و کارآئی سيستم کاهش پيدا خواهد کرد . برای مشخص نمودن ظرفيت فايل swap می توان از گزينه System موجود در control panel استفاده نمود ( System |Advanced | Performance Settings | Advanced | Virtual memory ) . مثلا" می توان حداقل و حداکثر ظرفيت فايل swap را مشابه و معادل سيصد مگابايت در نظر گرفت .
بهنگام نمودن درايورهای سيستم : پيشنهاد می گردد همواره درايورهای مربوط به کارت ويدئو و کنترل کننده IDE بهنگام شده و از جديدترين درايورهای ارائه شده مرتبط با آنان استفاده گردد .
استفاده از حافظه RAM بيشتر و هارد درايوهائی با 7200 دور در دقيقه ( RPM ) : حافظه اصلی و هارد درايو دو قطعه اصلی در کامپيوتر می باشند که نسبت به پردازنده دارای سرعت بمراتب کمتری می باشند . افزايش حافظه RAM می تواند اثرات مثبتی را در ارتباط با سرعت اجرای برنامه های کامپيوتری بدنبال داشته باشد . سعی گردد از هارد درايوهائی استفاده گردد که RPM ( دور در دقيقه ) بالائی داشته باشند ( نظير 7200 دور در دقيقه ) .
تبديل سيستم فايل : در صورتی که بر روی سيستم شما ويندوز 95 نصب شده است ، ويندوز از سيستم فايل FAT 16 استفاده می نمايد . در صورت تبديل سيستم فايل فوق به FAT 32 ، سرعت سيستم افزايش نخواهد يافت ولی حجم و تعداد فايل هائی را که می توان بر روی هارد ديسک ذخيره نمود ، افزايش می يابد . در صورت استفاده از ويندوز XP و يا 2000 ، ارتقاء FAT16/32 به NTFS بهبود کارآئی و امنيت سيستم را بدنبال خواهد داشت . توجه داشته باشيد که پس از تبديل سيستم فايل ، امکان برگشت به وضعيت قبلی وجود نخواهد داشت. نسخه های ويندوز 95 ، 98 ، SE و ME قادر به خواندن اطلاعات از سيستم فايل NTFS نمی باشند . بنابراين در صورتی که قصد استفاده از سيستم به صورت dual-booting ( نصب بيش از يک سيستم عامل و انتخاب يکی از آنان در زمان راه اندازی سيستم ) را داشته باشيد و يا تمايل به اشتراک درايوهای موجود بين چندين سيستم عامل را داريد ، بهتر است که از FAT32 استفاده نمائيد .
در صورتی که تمامی موارد اشاره شده منجر به حل مشکل کاهش سرعت نگردد ، می توان هارد ديسک را مجددا" فرمت و اقدام به نصب سيستم عامل و ساير نرم افزارهای دلخواه نمود و يا در صورت ضرورت سخت افزار سيستم را ارتقاء داد.
لیست کامل تمامی دستورات قابل اجرا از طریق Run ( ترفند ویندوز )
ظرفيت هارد ديسك ويندوزXPپس از نصب استاندارد ، فضايي بيش از 5 /1 گيگابايت از هارد را اشغال مي كند . شما با چند تغيير مي توانيد چند صد مگابايت از ظرفيت درايو را آزاد كنيد . براي اين كار بايد حالت Standby را غير فعال كنيد . اين عملكرد در ويندوزXP، فايل.sys Hiberfilدر فهرست اصلي را در پارتيشن سيستم قرار مي دهد . اگر به عملكرد Standby احتياجي نداريد ، آن را با دستور زير ، غير فعال كنيد : Start > settings > Control panrl > power Options درزبانه Power Schemesقسمت System Standby راروي Never تنظيم كنيد . پاك سازي و مرتب سازي هارد از فايل هاي زائد با استفاده از ابزار پاك سازي اطلاعات ، مي توانيد فايل هاي زائد و اضافي را پاك كنيد . درايوي را كه مي خواهيد مرتب سازي كنيد . انتخاب و دستور زير را اجرا كنيد : star / programs / Accessories / Tools / Disk Cleanup نمايش گروهي براي اين كه بتوانيد همه فايل هاي موجود را به صورت يك فهرست درWindows Explorerنمايان كنيد از طريق منويViewوارد قسمتArrange lcon Byشويد وTypeرا فعال كنيد . غير فعال كردن خاصيتwinzipدر ويندوز در كامپيوتر هاي با سرعت پايين ، عملZipبه عنوان ترمزي براي سرعت سيستم به حساب مي آييد . اگر با يكPCبا سرعت پايين كار مي كنيد . توصيه مي شود كه اين عملكرد را غير فعال كنيد . از طريقstart / Runخط فرمان را باز كنيد و در سطر فرمان دستورzipfldr .dllRegsvr32 /Uرا تايپ كنيد . پس از تاييد توسط كليدOK، پيغامي ظاهر مي شود كه عمل غير فعال ، در همان مسير قيد شده در سطر فرمان دستورRrgsvr32 zepfldr . dllرا وارد كنيد . ايجاد يك آيكون براي قفل كردن كامپيتر نحوه ايجاد آيكني كه مي توانيد با دو بار كليك سريع آن ، سيستم رت در وضعيتLockقرار دهيد . براي چنين كاري ابتدا در صفحهDesktipراست كليك كرده و سپس گزينهshortcutNew / راانتخاب كنيد . در كادر متنيType the Location of lte ltemدستور زير را وارد نماييد : rundll32 . exe user32 . dll . Lockworkstation سپس گزينهNextرا انتخاب كرده و يك نام دلخواه براي ميانبر مزبور انتخاب كنيد . پس ازاين مرحله مي توانيد با قرار دادن آيكون ميانبر در هر محل دلخواهي با دو بار كليك سريع در آن سيستم رت در وضعيت قفل قرار دهيد . My Document را جابجا كنيد روي آيكونMy Documentدر صفحه نمايشتان ، كليك راست كنيدpropertiesو از پنجره ظاهر شده دكمهMoveرا انتخاب كنيد ، پوشه اي را كه قرار است محتوايMy Documentخود را به آن ، انتقال دهيد . اگر پوشه مورد نظرتان وجود ندارد مي توانيد از طريق گزينهMake New folderپوشه جديدي براي خود انتخاب كنيد . نحوه استفادهRemote Desktop شركت ماكروسافت با قرار دادن برنامهRemote Desktopدر نسخهXp professionalخود اين امكان را براي كار بران فراهم ساخت تا از راه دور به كامپيوتري در محل ديگر دسترسي يابند . در واقع شيوه كار اين برنامه به نحوي است كه به نحوه برقراري ارتباط ، سيستم راه دور به طور اتوماتيكLockمي شود و مادامي كه به آن مرتبط هستيد هيچ شخص ديگري نمي توتند به برنامه ها ، فايل ها و ساير منابع آن دسترسي داشته باشيد و هنگامي كه به محل كارتان باز گرديد مي توانيد آن را با فشار دادن كليد هاي Alt+CTRl+DEL از حالتLock خارج نماييد . از ديگر ويژگي هاي اين برنامه امكانloginدر يك زمان بر روي چند سيستم مي باشد ، حتي در حالتي كه ديگران نيز به آن سيستمLog inكرده باشند ، كار بر مي تواند برنامه هاي آن ها را بطور همزمان اجرا كند . براي دسترسي به امكانات و اجراي اين برنامه بايد موارد زير را در نظر داشته باشيد : - يك كامپيوتر كه در آن ويندوزXP professional نصب شده و دسترسي به محيط اينترنت و يا شبكه را دارد . - يك كامپيوتر ديگر در منزل و يا در همان محل شركت ( كه از طريق شبكه داخلي با هم مرتبط هستند ) با امكان دسترسي به اينتربت و مودم . - نام كاربري، كلمه رمز عبور و مجوز هاي مناسب نصب فكس براي فعال كردن اين ويژگي در ويندوزتان ( البته در ويندوزXP) كافي است از پنجره Add / remove program panelControlو سپسComponenents Add / Remove Windowsرا انتخاب كنيد و از پنجره ظاهر شده گزينهFax Servicesرا برگزينيد دكمهNextرا انتخاب كنيد . پس از اين از شما براي نصب ، سي دي ويندوزتان را مي خواهيد كه با گذاشتن آن ، اين برنامه نصب مي شود . فكس بفرستيد براي اين كارDocumentمورد نظر را كه مي خواهيدFaxكنيد ، باز كرده و از منويfileگزينهprintرا انتخاب و در پنجرهprinter Boxبر روي گزينهFaxكليك كنيد تا ويزاد SendFaxباز شود ( توجه داشته باشيد در برنامه هايOfficeبراي اين كار بايد از منويfileگزينهSendو سپسFax Recipientرا انتخاب كنيد . ويزاردي با همان صورت ظاهر مي شود ) در مرحله بعد نوبت به اضافه كردن نام فردي مي شود كه مي خواهيد به ويFaxبزنيد . پس از طي اين مرحله ، آماده ايدDocumentخود را از طريقFaxبفرستيد . فشرده كردن فايل ها براي فشرده كردن يك فولدرXPياMeروي صفحهDesktopيا درون يك فولدر راست كليك كرده ، از منوي ظاهر شدهNewراانتخاب كنيد و سپس روي گزينهCompressed ( zipped ) folderكليك كنيد . يك فولدر جديد از ن.ع فشرده ( Compressed )در آن محل ايجاد مي شود كه نام پيش فرض آن( Ziped ) Folder New Compressedاست . فولدر هاو فايل ها يي كه مي خواهيد روي آنها پسورد بگذاريد انتخاب كنيد و با استفاده ازCutوPasteبه اين فولدر فشرده انتقال دهيد . رمز گذاري روي فايل ها فولدر فشرده را باز كنيد و از منوي فايل گزينهAdd a password( در ويندوزMeگزينهEncrypt) را انتخاب كنيد . كلمه عبور دلخواه خود را در قسمتPasswordوارد كنيد و دوباره آن را در قسمتConfirm Passwordتايپ كنيد و دكمهOKرا بزنيد . از حالا به بعد تنها كاربراني كه كلمه عبور را بدانند قادر به باز كردن ، كپي يا انتقال محتويات اين فولدر هستند . منويFavoriteرا رويDesktopقرار دهيد از منويStartگزينهRunرا انتخاب كنيد . حال در قسمتOpenاز اين پنجره ، عبارت زير را تايپ كنيد : iexplore- Channelband توجه داشته باشيد كه ميان عبارتiexploreو علامت – يك فاصله قرار دهيد . پس از تاييد پنجرهOpenمنويFavoritesرا روي صفحه نمايشتان خواهيد ديد . بر پايي سيستم(1) Remote Desktop 1- بهControl Panelئارد شده و سپس گزينهSystemرا انتخاب كنيد . 2- در زبانهRemote ، گزينهComputer Allow users to Connect Remotely to thisراكه در پايين پنجره قرار دارد ، انتخاب نماييد . 3- در بين محيطRemote Desktop، گزينه ... Select Remote Usersرا كليك كنيد . 4- در كادر ماحوره ايRemote Desktop Usersگزينه ...Addرا انتخاب نماييد . 5- در كادر محائره ايSelect Usersگزينه ... Locationsرا براي تعيين موقعيت جستجو كليك نماييد . 6- براي تعيين نوع آبجكتهاي مورد نظرتان نيز گزينه... Object Typesرا كليك نماييد . 7- هنگامي كه نام مورد نظرتان را يافتيد آن را انتخاب كرده و سپسOKكنيد . در اين مرحله نام مورد نظر شما در ليست كاربرانRemote Dwsktopقرار مي گيريد . مشكل در هنگام حذف يك فايل ( تمامي ويندوز ها ) اگر در هنگام حذف كردن يك فايل با هر پيغام خطايي مواجه شديد ، مثلا : اين فايل در حالت اجرا است و نمي توان آن را پاك كرد . فقط كافي است كليد هايAlt+Ctrl+Delرا بزنيد و وارد زبانهProcessesشده ، در ليست زير آن برنامهEXPLORER . EXEرا از طريق زدن دكمهEnd Processببنديد . بعد مي توانيد به راحتي فايل مورد نظر را پاك كنيد . توجه : براي اجراي مجدد برنامهEXPLORER . EXEبايد مجددا كليد هايAlt+Ctrl+Delرا زده و اين بار از منويFileگزينه ( ...Run)New Taskرا كليك كرده و در پنجرهCreate New TaskعبارتEXPLORER.EXEرا تايپ كرده و كليكEnterرا بزنيد . غير فعال كردن گزارش خطا درXP(روش1) براي حذف گزارش خطا كافيست روش آيكونMy ComputerدرDeskTopكليك راست كرده و بعدPropertiesرا انتخاب كنيد . وارد زبانهAdvancedشده ، در اين قسمت روي دكمهError Reportingكليك كنيد . بعد در صفحه باز شده گزينهReporting Disable Errorرا انتخاب كنيد و بعدOKرا بزنيد . غير فعال كردن گزارش خطا درXP( روش 2) براي اين روش مراحل زير را دنبال كنيد : 1- در منويStartبرنامهRunرا اجرا كنيد . 2- mscontigرا تايپ كرده وOKرا كليك كنيد . 3- به برگهServicesبرويد . Error Reporting Serviceرا پيدا كرده و تيك كنارآن را برداريد وOKرا كليك كنيد . بار ديگر كه كامپيوتر تان راRestartكرديد ديگر اين سرويس غير فعال است . كليد ميانبر براي باز كردن پنجره ها به طور مجزا بهتر است كه اجازه دهيد تا اكسپلور ، پوشه هاي جديد را در همان پنجره باز كند تاDesktopپر نشود . اما اگر مي خواهيد يك پوشه را در يك پنجره جديد باز كنيد بدون اينكه بخواهيد گزينه هاي موجود در كادر مكالمهFolder Optionرا تغيير دهيد ، مي توانيد با پايين نگه داشتن كليدCTRL، همزمان با دو بار كليك كردن پوشه اين كار را انجام دهيد . كليد هاي كاربردي در گزينهSend to در هنگام استفاده از منويSend Toبايد در نظر داشته باشيد كه پايين نگه داشتن كليدShiftهمزمان با انتخاب يك مكان ، يك فايل را بجاي كپي نمودن انتقال دهيد . نگه داشتن همزمان كليدCtrlو انتخاب يك مكان ، يك فايل را بجاي انتقال دادن كپي مي كند . اضافه كردن مسيري به منويSend to شما مي توانيد مقصد هاي جديد را به منويSend Toكنيد . يك ميانبر براي مكان مورد نظر خود در پوشهUsers/Sent To C or D:/Documents and Settings/Allايجاد كنيد تا يك مكان واحد براي تمامي كاربران ايجاد شود . بر پايي سيستم(2) Remote Desktop در اين مرحله سيستم مزبور آماده بر قراري ارتباط از راه دور مي باشد . بدين منظور : 1- از منويstartگزينهProgramsو سپس گزينهAccessoriesرا انتخاب كرده و از قسمتCommunicationنيز گزينهConnection Remote Desktopرا انتخاب كنيد . 2- در اين مرحله پنجرهRemote Desktop Connectionنمايان مي شود . 3- گزينهOptionsرا انتخاب كنيد تا امكان تعيين گزينه هاي بيشتري برايتان فراهم شود . 4- از قسمتComputerو از لسيت باز شوي آن نام كامپيوترمورد نظرتان را انتخاب كنيد و يا گزينه...Browse foe moreرا براي دسترسي به نام كامپيوتر هاي ديگر انتخاب كنيد . 5- در كادرهايDomain Password User Nameبه ترتيب شناسه يا نام كار بر ، رمز عبور و نامDomainمربوط به شبكه را وارد كنيد 6- سپس براي بر قراري ارتباط گزينهConnectرا انتخاب كنيد . صفحه كليد روي صفحه نمايش يكي از برنامه هاي مفيد در ويندوزXPبرنامهOn – Screen Keyboardاست . كه به كمك آن به يك صفحه كليد فيزيكي نياز خواهيد داشت . روي دكمهStartكليك كنيد . سپس گزينه هاي زير را دنبال كنيد : On-Screen Keyboard All programs>Accessories> Accessibility>On-Screen Keyboardرا كليك كنيد . با اجراي اين برنامه و ظاهر شدن برنامه بر روي صفحه نمايش ، مي توانيد متن خود را با كليك كردن روي كليد هاي صفحه نمايش تايپ كنيد . برنامهScreen Magnifire اگر به پايگاه وبي سر زده ايد كه حروف بسيار دارد مي توانيد مسئله را با برنامهMagnifireويندوزXPحل كنيد . روي دكمهStartرفته و سپس گزينه هاي زير را دنبال كنيد . All programs > Accessories > Accessibility > Magnifire با كليك روي گزينهMagnifire. بخش بالاي صفحه نمايش به يك ذره بين تبديل خواهد شد و قسمت حوالي اشاره گر موس را بزرگ خواهد كرد ، يا مي توانيد بخش بزرگ شده را يك منطقه محدود كنيد . بزرگنمايي ازX2 – X9مي باشد . به متن گوش دهيد ويندوزXPيك برنامه تبديل متن به گفتار به نامNarratorدارد كه مي تواند روي صفحه را در برنامه هايNotepad Wordoadو برنامه هايControl Panel Desktoplnternet Explorerو داخل روالهاي نصب ، براي شما بخواند . در ساير برنامه ها ، ممكن است نتواند متن را بخواند ، اما معمولا مي تواند ظهور پنجره هاي جديد را اعلام كند و كليد هايي را كه تايپ مي كنيد بگوييد . براي به اجرا در آوردنNarrator، روي دكمهStartكليك كرده و گزينه هاي زير را به ترتيب انتخاب كنيد : All programs > Accessories > Accessibility > Narrator ناديده گرفتن فرمت متن توسط برنامهNotepad برنامهNotepadيك برنامه واژه پرداز مقدماتي كه امكاناتي به جز امكان تغيير دادن قلم حروف ( فونت ) ندارد . همچنين فاقد هر گونه فرمت يا گرافيكي . است عدم وجود فرمت بندي گاهي سودمند است . به عنوان مثال متني را در يك واژه پرداز كامل ، فرمت بندي كرده ايد ولي از فرمت آن راضي نيستيد ، يك راه ساده براي حذف فرمت اين است كه متن داخل آن را با روشCutوPasteبه برنامهNotepadببريد و از آنجا دوباره با همين روش به واژه پرداز اصلي خود باز گردانيد . براي اجراي برنامهNotepadگزينه هاي زير را انتخاب كنيد : Start > All programs > Accessories > Notepad پاراگرافهاي يك سطري درNotepad گاهي متني را درNotepadمي خوانيد ولي سطر هاي خيلي طولاني دارد و براي خواندن آن مجبور هستيد با استفاده از نوار اسكرول)Scroll)افقي در پايين پنجرهNotepadبه طرف چپ يا راست اسكرول كنيد . براي اصلاح اين وضعيت گزينهWord Wrapرا از منويFormatانتخاب كنيد . وقتي كامپيوتر از روي هارد بوت نمي شود چه بايد كرد ؟ در اين گونه مواقع را ه هاي زير را تست كنيد : سيستم را با يك فلاپيBootableراه اندازي كنيد و در خط فرمان آن تايپ كنيد:Fdisk/MBRو كليدEnterرا بزنيد با اين كاراگر اين مشكل از سويRecord(MBR) Master Bootباشد اشكال موجود به راحتي بر طرف مي شود و در صورت صدمه ديدنBoot Recordنيز ، يك نسخه جديد و يدكي از آن به روي نسخه قبلي باز نويس مي شود . اما اگر باز هم كامپيوتر راه اندازي نشد بايد ببينيد آياPrimary Dos Paritionدر حالتActiveاست يا خير ؟ بدين جهت فرمانFdiskرا اجرا كرده وSet Active Partitonرا انتخاب كنيد . سپس باز هم موفق به راه اندازي سيستم نشديد احتمالا فايل هاي مربوط به راه اندازي خراب و يا حذف شده اند بنابر اين دوباره سيستم را با فلاپي راه اندازي كنيد و در خط فرمان يا همانCommand Lineتايپ منيد:Sys Cو كليكEnterرا بزنيد . با انجام اين كار فايل هاي سيستمي و مهم راه انداز در درايو هارد كپي مي شود . پيش نمايش فونتها باCharacter Map وقتي كه مايل به مشاهده اختلاف بين قلمArial Verdanaباشيد و يا براي اين كه بدانيد آيا قلمNew Romanحاوي اطلاعات انتگرال هست يا خير ؟ بهتر است از برنامهMap CharacterويندوزXPبهره بگيريد . بدين منظور روي گزينهStartرفته و مراحل زير را طي كنيد : All Programs > Accessories > System Tools > Character Map كاراكترهاي ويژه پس از استفاده از برنامهCharacterبراي انتخاب كاراكتر هاي ويژه مورد نياز خود از يك قلم خاص ، مي توانيد آنها را با استفاده از دكمهSelectبرنامه در يك سند كپي كنيد . حال مي توانيد آنها را هر برنامه اي كه مي توانيد آنها را نمايش دهد كپي كنيد . در پاره اي از موارد مي توانيد كاراكترهاي انتخاب شده را از پنجره برنامهCharacter Mapمستقيما در پنجره سند با ماوس بكشانيد (Drag) . جستجوي كاراكتر هاي ويژه بعضي از قلمها داراي تعداد زيادي كاراكتر هستند و پيدا كردن يك كاراكتر خاص در ميان آنها دشوار است . اكثر قلمها مجموعه كاراكتر يونيك هستند . با يونيك ، هر كاراكتر يك توصيف كننده دارد و براي حل مشكل بالا مي توانيد با استفاده از گزينهSearchبرنامه ، توصيف كننده ها را پيدا كنيد . بعنوان مثال ، وارد كردن كلمهARROWدر كادر جستجو شكاهاي پيكاني را نمايش خواهد داد . نمايش را بر اساس پاره اي از زير مجموعه ها مانند كاراكتر هاي لاتين ، عربييا يوناني ، عملكرهاي رياضي ، پيكا نهاي اشاره گر و مانند آن نيز مي توانيد به وجود بياوريد . در برنامهCharacterگزينه View Advancedرا براي نمايش كادر متنيSearchتيك دار گنيد . كاراكتر سازي مي توانيد لوگو و كاراكتر هاي ويژه اي را بر اساس خود ساخته و سپس آنها را به يك قلم در ويندوزXPاضافه كنيد . بدين منظور از برنامهPrivate Character Editorاستفاده كنيد . كاراكتر هاي جديد بر روي صفحه كليد قرار نخواهد گرفت . اما مي توايد آنها را با استفاده از برنامهCharacter Mapدر يك سند كپي كنيد . كليد هايWindows+Rرا بفشاريد . در كادر ، كلمهEudceditرا تايپ وOKكنيد . با استفاده از ابزارPencil Shapeبراي كشيدن خطوط يا روش كردن تك تك پيكسلها بهره بگيريد . پاك سازي ميز كار( Desktop ) ويندوزXPيك برنامه هدايت كننده دارد كه مي تواند نماد هاي قديمي و كم استفاده را از ميز كار خود حذف كنيد . Start > Control Panel > Apperance And Themes > Display > Desktop به زبانهCustomize Desktopرا كليك كنيد . صفحهGeneralرا انتخاب و روي دكمهClean Desktop Nowكليك كنيد . همچنين مي توان به برنامه هدايت كنندهDesktop Cleanup Wizardبگوييد كه هر 60 روز به اجرا در آيد
آيا مي دانيد با استفاده از رايانه شخصي خود و با داشتن يك مودم ميتوانيد از موارد زير بهره مند شويد:
1- به ارسال و دريافت فاكس بپردازيد.
2- يك منشي تلفني با پيام گير و قابليت ضبط مكالمات تلفني وپاسخگوي تلفني با صداي خود داشته باشيد.
3- از ثبت كننده شماره هاي تلفن (مزاحم ياب تلفني) با مزاياي استفاده از بانك اطلاعاتي و برنامه هاي صفحه گسترده مانند Excel براي ثبت، ويرايش و ذخيره مشخصات تماس گيرنده به همراه مكالمات انجام شده استفاده كنيد.
4- يك پاسخگوي تلفني براي شركت يا خانه خود به عنوان تلفن گويا داشته باشيد.
5- براي هر تماس گيرنده تنظيمات خاصي را انجام دهيد. از جمله ارائه پيام خاص، رد تماس، ايجاد زنگ جداگانه براي هر شماره تلفن و ... .
6- در صورتي كه در محل حضور نداشته باشيد پيام دريافت شده را از طريق تماس تلفني يا پست الكترونيك بشنويد.
برنامه هاي متفاوتي براي موارد ذكر شده وجود دارد كه به معرفي بعضي از آنها خواهيم پرداخت.اما قبل از آن لازم است نكاتي را براي استفاده بهتر از آنها ذكر كنم:
اين برنامه ها معمولا از دو طريق با خط تلفن(مودم) ارتباط برقرار مي كنند:
1- با ارتباط مستقيم به درگاه سريال متصل به مودم
2- با استفاده از قابليت هاي TAPI ويندوز
اگر از ارتباط مستقيم با درگاه سريال استفاده نماييد تنها برنامه متصل به درگاه قادر به دسترسي به مودم خواهد بود و برنامه هاي ديگر قادر به شناسايي مودم نخواهند بود. ليكن در اين روش اكثر برنامه ها به خوبي پاسخ مي دهند.
در روش دوم برنامه ها با استفاده از توابع TAPI ويندوز براي ارتباط با خط تلفن و كنترل دسترسي مشترك به آن استفاده مي كنند مزيت اين مورد استفاده مشترك همه برنامه ها از مودم توسط كنترل گر خود ويندوز است و مي توان برنامه هاي مختلف را براي استفاده از خط تلفن به طور همزمان فعال نگهداشت. اما براي اين كار بايد مودم و درايور آن با خاصيت TAPI ويندوز سازگار باشند.
براي تشخيص سازگاري مودم با قابليت Caller ID براي رديابي شماره تلفن تماس گيرنده يك آزمايش ساده و جالب با استفاده از برنامه Hyper Terminal وجود دارد كه جداگانه در مقاله اي به اين برنامه و قابليت هاي آن خواهم پرداخت.
و اما معرفي برنامه :
همانطور كه گفتم برنامه هاي متنوعي با قابلت ها، مزايا و معايب خاص خود در اين زمينه وجود دارد كه بعضي از آنها را خدمت شما معرفي مي كنم:
1- برنامه CallAudit Voice Pro 6.0 For Windows

قابليت ها: شماره گيري تلفن، ارسال و دريافت فاكس، ردياب شماره تلفن، منشي تلفني و پيام گير، امكان ارتباط با بانك هاي اطلاعاتي، شبيه ساز تلفن گويا، ضبط مكالمات، دسترسي به پيام از طريق پست الكترونيك يا پيجر، انتقال پيام به شماره تلفن ديگر و از مزاياي ديگر آن ميتوان با سازگاري بالاي آن با انواع مودم ها اشاره كرد.
معايب: شخصا در موارد زيادي با قفل كردن اين برنامه مواجه شده ام.ضمنا اين برنامه داراي حجم نسبتا بالايي است.
حجم: MB 27.7
لينك: http://www.mtnsys.com/
2- برنامه Advanced Call Center 5. 1. 0. 653 (ACC)

قابليت ها: شماره گيري تلفن ، ردياب شماره تلفن، منشي تلفني و پيام گير، امكان ارتباط با بانك هاي اطلاعاتي ، ضبط مكالمات، دسترسي به پيام از طريق پست الكترونيك يا پيجر و حجم كم.
حجم: 2468 KB
لينك: http://www.voicecallcentral.com/download/acc.exe
3- CallerID
حجم: 2.02 MB
لينك: ftp://gatekeeper.dec.com/pub/micro/pc/simtelnet//winxp/teleans/CallerID.EXE
4- CallerIDSentry
حجم: 110 KB
لينك: http://home.houston.rr.com/jeffkohn/files/CallerIDSentry.zip
5- callcorder
حجم: 1.58 MB
لينك: http://www.callcorder.com/download/callcorder.exe
شايد شما تا حالا نمي دونستيد كه چنين برنامه اي هم در ويندوز وجود داره ! بله ، هنوز خيلي از قسمت هاي ويندوز ناشناخته مونده . البته نه اينكه هيچ كس ندونه . در بين كاربران كم كاربرد داره .
خوب براي طراحي فونت در ويندوز Xp بدون نرم افزار ابتدا روي منوي Start كليك كنيد و از اين منو گزينه ي Run رو انتخاب كنيد تا يا پنجره باز بشه . در كادر درون پنجره ي Run تايپ كنيد EudCedit و اينتر بزنيد . با اين كار برنامه ي مورد نظر كه برنامه ي طراحي فونت هست باز ميشه .
يه توضيح مختصر هم در مورد برنامه بدم :
برنامه رو كه به اين شيوه باز كرديد يه پنجره در ابتداي برنامه مياد كه بايد حرفي رو كه مي خوايد طراحي كنيد انتخاب كنيد . روي يكي از خونه ها كه كليك كنيد مي تونيد حرف مربوط به اون خونه رو طراحي كنيد .
- براي اينكه بدونيد كدوم خونه مربوط به كدوم حرف هست كه طراحي كنيد از منوي Window گزينه ي Reference رو انتخاب كنيد تا خونه ي هر حرف رو تشخيص بديد .
- براي طراحي حرف بعدي مي تونيد از منوي Edit روي گزينه ي Select Code كليك كنيد .
- از منوي Edit و گزينه ي Copy Character مي تونيد حرفي رو از فونتي ديگه كپي كنيد .
- براي ذخيره ي حرفي كه طراحي كرديد از منوي Edit گزينه Save Character رو انتخاب كنيد .
با اين كار شما مي تونيد فونتتون رو طراحي كنيد .
براي استفاده از فونتتون با استفاده از آدرس زير ، گزينه ي Character Map رو انتخاب كنيد :
Start > All Programs > Accessories > System Tools > Character Map
از ليست فونت ها گزينه ي ( All Fonts ( Private Character رو انتخاب كنيد تا حروفي رو كه طراحي كرديد ببينيد . وقتي حروفي رو كه طراحي كرديد ديديد ، با دوبار كليك رو هر حرف ، اون رو در كادر پايين مي بينيد . متن يا كلمه ي مورد نظرتون رو به اين شيوه با فونت خودتون بنويسيد و در انتها دكمه ي Copy رو بزنيد و بعد تو هر برنامه اي كه خواستيد بريد و كلمه اي رو كه با فونت خودتون نوشتيد Paste كنيد .
تعداد صفحات : 3