مطمئنأ همگی برنامه نویسان هنگام نوشتن برنامه های خودشان ممکن است اشتباه کنند. اما این اشتباه اگر از جانب شرکت غول پیکر مایکروسافت باشد اندکی جای بحث دارد! در این ترفند قصد داریم یکی از اشتباهات برنامه نویسی موجود در ویندوز XP اشاره کنیم که در نگارش های بعدی نیز فیکس نشده است را برای شما رو کنیم.
برای دیدن این اشتباه:
ابتدا باید یکی از فولدرهای سنگین موجود در هارد را انتخاب کنید. بهترین انتخاب پوشه WINDOWS است که در درایوی که ویندوز را در آن نصب کرده اید وجود دارد.
اکنون روی پوشه WINDOWS راست کلیک کنید و از قسمت Send To ، درایوی سیدی خودتان را انتخاب کنید.
خواهید دید که عمل کپی آغاز میشود.
تا اینجای کار ، همه چیز عادی است.
اما اکنون کافی است روی آیکون ...Copying که در Taskbar ویندوز شما ظاهر شده است ، راست کلیک کنید و Maximize را برگزنید.
اکنون با صفحه ای مواجه میشوید که مطمئنأ تاکنون ندیده اید!
با سلام امروز می خوام بهتون یاد بدم که چطور می شه عکس دلخواه را در پس زمينه يک درايو قرار داد به طوري که وقتي وارد درايوي شديم عکس دلخواه مون به جاي زمينه سفيد درايو نمايش داده بشه . مراحل زير رو دنبال کنيد
1.ابتدا Notepad ويندوز را باز کنيد و کد زير را درون آن کپي کنيد.
ExtShellFolderViews=
[{BE098140-A513-11D0-A3A4-00C04FD706EC}]
Attributes=1
IconArea_Image=my picture.gif
2.سپس به جاي عبارت my picture.gif آدرس عکسي را که مي خواهيد به عنوان پس زمينه قرار دهيد همراه با پسوند قرار دهيد. مثل C:\my pictiur.gif
3.سپس از منوي فايل گزينه Save as رو انتخاب کنيد و فايل رو با اسم Desktop.ini سيو کنيد باید حواستون باشه که مسیر باید همون درایوی باشه که می خواید پس زمینش رو عوض کنید حالا باید وارد درایو بشوید و عکس خودتون را ببینید البته این تصویر فقط برای درایو است نه فولدرهای داخل آن درایو
براي انجام اينکار در منوي Run تايپ کنيد Gpedit.msc . حالا در سمت راست مسير زيرا پيدا کنيد :
ComputerConfiguration\AdministrativeTemplates\Windows Component\System
گزينه Turn Off Autoplay را پيدا کنيد وبا دبل کليک بر روي آن گزينه Enabled را انتخاب کنيد.
راه ديگر
براي از کار انداختن اجراي خودکار پايين نگه داشتن کليد SHIFT بعد از قرار دادن سي دي در درايو است.
شما پس از وصل شدن به اينترنت، وارد Command مي شويد سپس در اونجا IPCONFIG را تايپ كنيد سپس آي پي شما برايتان نمايش داده مي شود.
در قسمت IP ADDRESS شماره آي پي خود را خواهيد ديدچگونه IP يك سايت را بدست آوريم؟
شما به Command بريد سپس در PING SITE-NAME را بزنيد و بد آي پي سايت را مي دهد. اين آي پي سايت ياهو هست كه گرفتم. چگونه آي پي يك فرد رو وقتي داره با شما چت مي كند بدست آوريم؟
به قسمت Command بريد سپس در اونجا فرمان Netstat -n رو بزنيد در اين قسمت شما قادر خواهيد بود هر آي پي كه به كامپيوتر شما وصل هست را نمايش مي ده. شما براي اينكه ببينيد چه آي پي هايي به شما وصل هست قسمت Foreign Address را ببينيد.
وقتي به اينترنت وصل شديد و داشتيد با كسي چت مي كرديد در قسمت Foreign Address مي تونيد آدرس آي پي كه به شما وصل هست همراه با اون پورتي كه به شما وصل هست را نمايش مي دهد و در قسمت State هم نشان مي دهد اين ارتباط برقرار هست يا خير.
چگونه كسي كه به شما نامه الكترونيكي مي فرستد آي پي اش را بدست بياوريم؟
وقتي داريد ميل را مي خوانيد به قسمت Header در سمت راست بالا بريد، در ياهو كه اينطور هست.
- حتما برای برخی از دوستان اتفاق افتاده که مرورگر اینترنت ( IE) دچار مشکل شود و یا در بعضی مواقع برخی از قسمت های آن درست کار نکند و چون کاربر نحوه تعمیر آن را نمیداند مجبور به فرمت کردن کل ویندوز می شود فقط برای یک اشکال و اختلال در مرورگر IE ؟؟؟
در آموزش این دفعه با نحوه تعمیر مرورگر IE آشنا خواهید شد .فقط باید این نکته را بگم که برای این آموزش CD نصب ویندوز XP نیاز است .
- برای تعمیر مرورگر IE مراحل زیر را انجام دهید:
از منوی Start گزینه Search را انتخاب کنید سپس در پنجره باز شده (Search Result)گزینه All Files and Folders را انتخاب کنید .
حال بروی گزینه More Advanced Options کلیک کنید و تیک کنار گزینه های Search Hidden Files and Folders ٬ Search System Folders و Search Subfolders را بزنید.
اینک در قسمت All or Part of the File Name عبارت ie.inf را تایپ کنید و درقسمت Look In درایوی را که ویندوز XP بروی آن نصب شده است را انتخاب کنید .
اینک بروی دکمه Search کلیک کنید تا جستجو آغاز شود .
در نتایج جستجو عبارت ie با پسوتد inf را پیدا کنید و بروی آن کلیک راست کنید و از منوی آن گزینه Install را انتخاب کنید ٬ دراین لحظه ویندوز ازشما cd نصب ویندوز را درخواست می کند و شما با قرار دادن آن در CD-ROM وآدرس دهی محل CD-ROM ٬ویندوز شروع به کپی کردن فایل و تعمیر IE می کند.
در انتها کامپیوتر خود را Restart کنید.
علت استقبال از نحوه ساخت ميل در گوگل نحوه ساخت ميل در ياهو رو هم براتون گذاشتم
نحوه ساختن ایمیل در یاهو :
1-به سایت یاهو به آدرس http://www.yahoo.com/ مراجعه نمائید .
2- روی گزینه Mail واقع در بالای صفحه وب سایت yahooکلیک نمائید .
3- کادری ظاهر می شود روی ok کلیک نمائید .
توصیه مهم : هر جا چنین کادری مشاهده کردید روی ok کلیک نمائید چو ممکن است به دفعات با این کادر روبرو شوید .
روی گزینه sign up کلیک نمائید .
4- صفحه ای باز خواهد شد برای راحتی کار در ادامه ابتدا بدون این که چیزی در کادرها بنویسید مطابق شکل از کادر مربوطه گزینه Asia را انتخاب نمائید پس از این کار صفحه دوباره ظاهر خواهد شد که به راحتی مطابق موارد یاد شده کادرها را پر نمائید .
( به ترتیب از بالا به سمت پایین )
1- نوشتن یک نام دلخواه اگر خواستین نام واقعی خود را بنویسید (البته به انگلیسی )
2- نوشتن نام فامیل با توجه به موارد کر شده در بالا (لزومی ندارد نام واقعی را بنویسید)
3- انتخاب یکی از گزینه های male و یا famle
4- نوشتن یک نام برای ایمیل در نوشتن نام ایمیل به موارد زیر توجه کنید : 1- یاهو به حروف برگ و کوچک حساس نیست 2- در بین نام انتخابی نباید فاصله باشد اما می توان از نقطه و یا خط فاصله - استفاده کرد 3- بعد نوشتن نام حتما قبل از ادامه کار با فشار دادن کلیدی که بعد از نوشتن نام در زیر این کادر روشن می شود از با ارزش بودن نام انتخابی مطمئن شوید 4- در صورت مشاهده پیغام وجود آیدی به این نام سعی کنید با گذاشتن عدد و یا نقطه و یا خط فاصله آیدی خود را ثبت نمائید .
5- نوشتن پسورد حداقل شش کاراکتر
6- تکرار پسورد
7- انتخاب یک سوال
8 – پاسخ به سوال انتخابی
9- نوشتن روز تولد (لزومی ندارد صحیح بنویسید) مثلا : 22 march 1980
10- کد شهر
11- انتخاب کشور در اینجا iraq
زيرا سايت ياهو به ايرانيان خدمات نميده
12- نوشتن یک ایمیل به دلخواه لزوما برای پر کردن کادر نه چیز دیگر حتی میتوانید این ایمیل(myname@hotmail.com) یا هر ایمیل دیگری را با پسوند @hotmail.com استفاده نمائید .
13- کد داخل پنجره را در کادر پایین آن بدقت وارد نمائید .
14- پس از تکمیل فرم در آخر بر روی کلید Iagree کلیک نمایید.
و اما در آخر اگر تمام کارها را درست انجام داده باشید یک پیغام با مضمون اینکه ایمیل شما در یاهو ثبت شده است نمایان می شود در غیر این صورت هر کدام از کادرها را که به اشتباه پر کرده باشید در صفحه بعدی ظاهر میشود این بار با دقت کادرها را پر کرده دوباره کد را در کادر مربوطه نوشته و موافقت خود را با فشردن کلید submit و یا Iagree اعلام نمائید.
نکته : برای ورود با ایمیل خود دوباره مراحل 1 و 2 و 3 را دنبال کنید اما این بار در کادر در صفحه ظاهر شده ابتدا آیدی خود (آدرس ایمیل بدون @yahoo.com را نوشته و در کادر پایین پسورد خود را بنویسید و سپس کلید Sign in را فشار دهید .
مشکلاتتون رو در ساخت ایمیل در قسمت نظرات مطرح کنید حتماً پاسخ اونها رو دریافت خواهید کرد .
Google
این مطلبو برای دوستانی گذاشتم که با ساختن ایمیل در گوگل مشکل دارن و یا طریقه ساخت ایمیل در گوگل رو نمی دونن.
1- به آدرس http://mail.google.com/ و یا http://www.gmail.com/ وارد بشید
2- بر روی Sign up for Gmail کلیک کنید
3- در قسمت First name و Last name نام و نام خانوادگی رو وارد میکنید و در قسمت Desired login name نام کاربری رو که می خواهید رو وارد میکنید(نکته : از _ و یا - نمی تونید استفاده کنید و اگر می خواهید فاصله بگذارید از نقطه(.) استفاده کنید
4- پسوردتون رو توی دو کادر بعدی وارد کنید. پسورد باد حداقل 8 کاراکتر باشه
5- در قسمت Security question یک سوال رو انتخاب کنید و یا آخرین گزینه رو انتخاب کنید و سوال رو خودتون تایپ کنید و جواب سوال رو هم در قسمت Answer وارد کنید.
6- در قسمت Secondary email اگر ایمیل دیگه ای در هرسایتی دارید رو میتونید توی این قسمت وارد کنید
7- در کادر آخر هم عبارتی را که در عکس بالای کادر میبینید وارد کنید
8- بر روی I accept. Create my account کلیک کنید.
Yahoo
. به آدرس http://mail.yahoo.com بروید، برای اینکار یا بر روی این لینک کلیک کنید، یا آدرس آنرا به شکل زیر در مرورگر خود وارد کنید.

2. پس از آنکه صفحه ایمیل یاهو کاملا باز شد، بر روی دکمه نارنجی رنگ Sign up for Yahoo که بالا سمت راست صفحه قرار دارد کیلک کنید.

البته اگر فردی (یا خود شما) با کامپیوتری که استفاده می کنید قبلا یک ایمیل یاهو ساخته باشد آنوقت دکمه نارنجی رنگی ظاهر نمی شود و بجای آن شما باید بر روی لینک Sign Up که پایین سمت راست صفحه قرار دارد کلیک کنید. زمانی که شما این مطلب را می خوانید ممکن است جای آن تغییر کرده باشد؛ در هر حال شما باید چیزی شبیه Sign Up را پیدا کرده و بر روی آن کلیک کنید.

3. پس از کلیک بر روی دکمه !Sign up for Yahoo (یا لینک Sign Up) شما به صفحه ای هدایت می شوید که باید مشخصات خود را با دقت در بخشهای مربوط وارد کنید، نگران انگلیسی بودن نوشته ها نباشید، ما تک تک مراحل را همراه هم طی خواهیم کرد:
فرم ثبت نام ایمیل یاهو 3 قسمت اصلی دارد:
- قسمت اول فرم ثبت نام (Tell us about yourself…) از شما می خواهد مشخصات خود را وارد کنید:
روبروی نوشته My Name، نام و نام خانوادگی خود را وارد کنید.
روبروی نوشته Gender بین دو گزینه Male (مذکر) و Female (مونث) گزینه مناسب را انتخاب کنید.
روبروی Birthday تاریخ تولد خود را (میلادی) مشخص کنید. (اگر تاریخ تولد میلادی خود را نمی دانید، از این برنامه تبديل تاريخ شمسی به معادل ميلادی استفاده کنید.)
روبروی I live in کشوری که در آن ساکن هستید را انتخاب کنید.
ربروی Postal Code، کد پستی خود را وارد کنید (5 رقمی).
نمونه پر شده قسمت اول فرم ثبت نام ایمیل یاهو:

- در قسمت دوم ثبت نام (Select an ID and password)، شما باید برای خود یک نام کاربری و رمز عبور (پسورد) انتخاب کنید. نام کاربری شما (Yahoo ID) مشخصه ای است که از این به بعد برای شناسائی شما استفاده می شود، پس در انتخاب آن دقت کنید.
روبروی Yahoo! ID and Email دو مستطیل را مشاهده می کنید، در مستطیل اولی، نام کاربری موردنظر خود را وارد کنید. سعی کنید نامی با معنی انتخاب کنید که به خاطر سپردن آن کار دشواری نباشد. (برای مثال من ممکن است payamrahmani را انتخاب کنم و اگر موجود نبود، عددی را به آخر آن اضافه کنم). اگر نام کاربری مورد نظر شما از قبل توسط فرد دیگری انتخاب شده باشد، پیام قرمز رنگ This ID is not available را مشاهده خواهید کرد که باید نام کاربری مورد نظر خود را تغییر دهید. مستطیل دومی هم بخش دوم ایمیل شما خواهد شد، برای این قسمت شما سه گزینه yahoo.com، ymail.com و rocketmail.com را دارید.
روبروی Password رمز عبوری (پسورد) برای خود انتخاب کنید.
روبروی Re-type Password رمز عبور خود را دوباره وارد کنید.
(رمز عبوری که انتخاب می کنید را در اختیار هیچکس قرار ندهید، در انتخاب رمز عبور از حروف و اعداد استفاده کنید تا رمز عبورتان امن باشد. همچنین سعی کنید در رمز عبورتان از نام خودتان، شماره شناسنامه و موارد مشابه دوری کنید چون نشخیص آنها برای دیگران آسان است)
مستطیل های سبزی که وجود دارند به شما نشان می دهند که رمز عبور شما چقدر امن است، مستطیل های بیشتری که سبز شوند، رمز عبور شما امن تر است. نمونه پر شده قسمت دوم فرم ثبت نام ایمیل یاهو:

- قسمت سوم (In case you forget your ID or password) بخشی است که شما باید به مواردی پاسخ بدهید. اگر روزی شما نام کاربری یا رمز عبور خود را فراموش کنید، این اطلاعات به شما کمک خواهند کرد که آنها را دوباره به دست بیاورید.
روبروی Alternative Email شما باید یک ایمیل از خود ذکر کنید، اگر در حال حاضر ایمیل دیگری دارید (جیمیل، ایمیل یاهو، لایو، هات میل، …) آنرا در این قسمت ذکر کنید، این ایمیل بسیار مهم است چرا که اگر روزی رمز عبور خود را فراموش کنید و به یاهو اطلاع بدهید، رمز عبور را به این ایمیل برای شما می فرستد. پس فقط اگر به ایمیل خود اطمینان دارید آنرا در این قسمت ذکر کنید.
اما اگر اولین بار است که ایمیل می سازید و ایمیل دیگری ندارید، این قسمت را خالی بگذارید.
روبروی Secutiry Question شما باید یکی از سوالات امنیتی را انتخاب کنید، این قسمت هم در آینده در صورت فراموش کردن رمز عبورتان در بازیابی آن به شما کمک خوهد کرد. یکی از سوالات را انتخاب کنید.
حالا روبروی Your Answer جواب مناسبی انتخاب کنید. اشتباه نکنید! پاسخ مناسب به سوالات به معنی پاسخ صحیح به آنها نیست چراکه در این صورت افراد دیگر ممکن است جواب شما را به راحتی حدس زده و رمز عبور شما را به دست بیاورند. پس پاسخی که در نظر می گیرید باید تقریبا پاسخی نامربوط باشد، آنرا یادداشت کنید و در جای امنی نگاه دارید تا در آینده اگر لازم شد از آن استفاده کنید.
نمونه پر شده قسمت سوم فرم ثبت نام ایمیل یاهو:

حالا قسمت های اصلی را طی کرده ایم. در قسمت بعد فقط کافیست نوشته داخل مستطیل را روبروی Type the code shown وارد کنید، اگر خواندن نوشته برای شما سخت است Try a new code را بزنید تا نوشته جدیدی ظاهر شود.
در قسمت بعد گزینه ی Do you agree را تیک بزنید:

نمونه کامل فرم پر شده را می توانید اینجا مشاهده کنید.
حالا بر روی دکمه Create My Account کلیک کنید. اگر قسمتی از فرم را اشتباه پر کرده باشید، در همان صفحه میمانید و پیغام خطایی روبروی قسمت مربوطه به شما داده می شود، آن قسمت را اصلاح کنید. اگر با پیغام خطایی مواجه نشوید، به صفحه تبریک برده می شود که بالای صفحه به شما تبریک گفته است (Congratulations). بر روی دکمه Continue که سمت راست صفحه قرار دارد کلیک کنید.
حالا شما در صفحه اصلی ایمیل خود هستید، تبریک می گویم، ایمیل شما ساخته شده است.
حالا می توانید مطلب همه چیز در مورد صفحه اصلی ایمیل یاهو را بخوانید تا با صفحه ای که الآن روبروی شما هست بیشتر آشنا شوید.
اگر در عبارت مورد جستجو از * استفاده کنید، گوگل این علامت را با کلمه ای که معمولا در عبارت مورد جستجو یافت می شود جایگزین خواهد کرد. برای مثال اگر عبارت:
best * designs
را جستجو کنید گوگل علامت * را با کلمه هایی که معمولا در این عبارت دیده می شوند جایگزین می کند. نتیجه را در تصویر زیر ببینید:
همانطور که می بینید علامت ستاره با کلمه های : house, of web,Tatto جایگزین شده است. با استفاده از این علامت که به Wildcard هم شهره است می توانید دامنه جستجو را گسترش داده و به نتایج مناسبی دستری پیدا کنید.
استفاده از این علامت بدین معنا است که می خواهید گوگل به دنبال کلمات هم معنی کلمه ای که این علامت قبل از آن استفاده شده نیز بگردد. به عنوان مثال زیر توجه کنید:
برای یافتن صفحات مشابه یک سایت می توانید عبارت Related را قبل از آدرس صفحه مورد نظر خود بیاورید.
همانطور که دید با استفاده از این تکنیک ها نتیجه عبارت جی میل 38 روزه بصورت بالا مشاهده شد.
واژگان راهنما:اموزش جستجو در گوگل.جستجوی بهیه در گوگل.جستجوی بهتر ئر گوگل 3 تکنیک جستجو در گوگل
![]() چند نفر از عزيزان آموزش قرار دادن عكس در پس زمينه ي وبلاگ يا صفحه ي HTML رو درخواست كرده بودن كه من اينجا به صورت كامل براتون توضيح ميدم .
چند نفر از عزيزان آموزش قرار دادن عكس در پس زمينه ي وبلاگ يا صفحه ي HTML رو درخواست كرده بودن كه من اينجا به صورت كامل براتون توضيح ميدم .
![]() شما براي قرار دادن يك عكس در پس زمينه ي وبتون بايد يه تغيراتي تو تگ <body> بديد . براي اينكار تگ <body> را در قالب خود پيدا كنيد و اونرو به صورت زير دربياريد :
شما براي قرار دادن يك عكس در پس زمينه ي وبتون بايد يه تغيراتي تو تگ <body> بديد . براي اينكار تگ <body> را در قالب خود پيدا كنيد و اونرو به صورت زير دربياريد :
<body background="Adress Of Image">
كه بايد به جايه Adress Of Image آدرس عكسي رو بزاريد كه ميخوايد بره به پس زمينه ي وب . با اينكار اين عكس در پس زمينه تكرار ميشه .
حالا اگه خواستيد تكرار نشه و يا اينكه عمودي يا افقي تكرار بشه ادامه رو بخونيد :
![]() براي اينكه تكرار نشه بايد تگ بادي به شكل زير در بياد :
براي اينكه تكرار نشه بايد تگ بادي به شكل زير در بياد :
<body background="Adress Of Image" style="background-repeat:no-repeat">
همونطور كه ميبينيد با اضافه كردن ميان كد background-repeat:no-repeat براي تكرار عكس مقدار No رو قرار داديم . پس عكس تكرار نميشه .
![]() حالا اگه خواستيد عكس پس زمينه به صورت افقي تكرار بشه تگ بادي بايد به شكل زير دربياد :
حالا اگه خواستيد عكس پس زمينه به صورت افقي تكرار بشه تگ بادي بايد به شكل زير دربياد :
<body background="Adress Of Image" style="background-repeat:repeat-x">
![]() براي اينكه عكس فقط به صورت عمودي و زير هم تكرار بشه هم بايد تگ بادي به شكل زير در بياد :
براي اينكه عكس فقط به صورت عمودي و زير هم تكرار بشه هم بايد تگ بادي به شكل زير در بياد :
<body background="Adress Of Image" style="background-repeat:repeat-y">

سلام صبح همگی بخیر در این آموزش قصد دارم تا به شما یه چیز باحال آموزش بدم راستشو بخواید یه نیگاه به گوشیم کردم دیدم که باتریش این شکلیه چِت کردم بهش یعنی عمیق تر نگاه کردم بهش و شروع کردم به نوشتن آموزش پس اگه می خواین خوب یاد بگیرید آموزش رو دنبال کنید و در آخر کار می تونید آیکون این باتری رو هم دریافت کنید
مرحله ی اول
ابتدا یک سند جدید با ابعاد ۵۰۰*۳۰۰ایجاد کنید
زمینه باید سفید باشه ها گفته باشم با کسی شوخی ندارم ![]()
رنگ زیر رو در پالت رنگ ها انتخاب کنید
a9a3a2#
خب ابزار زیر رو انتخاب کنید
حالا این تنظیمات رو از تولباربالا زیر منوهای اصلی چک کنید دقت کنید که باید یکی باشن
حالا یک شکل مانند تصویر زیر در مرکز صفحه ایجاد کنید
حالا یک شکل دیگه بالای تصویر این مستطیل ایجاد کنید
مثلا این شد قسمت مثبتش حالا کلید SHIFTرو بگیرید و هردو مستطیل کوچیک و بزرگ و انتخاب و یکبار همزمان کلید های CTRL+E رو بزنید تا لایه ها با هم ترکیب بشن وقتی که ترکیب شدن اسم لایه رو BATERIبنامید به این شکل
حالا این ابزار رو انتخاب کنید
سپس مانند تصویر زیر این محیط رو به صورت سلکت شده در بیارید
وقتی این قسمت رو به صوت انتخاب شده در اوردید حالا یک لایه ی جدید بسازید و اسمش رو SHARJبنامید
لایه ی SHARJ رو انتخاب و با سطل رنگ ، رنگ زیر رو درون این محیط سلکت شده پِست کنید
این هم کد رنگ
۱۱b019#
به این شکل
مرحله ی دوم
لایه ی SHARJ رو انتخاب کنید و سپس این افکت رو به اون اعمال کنید
تنظیمات رو با دقت انجام بدید سپس روی کادر رنگی سبز رنگ یکبار کلیک کنید در پنجره ی باز شده تغییرات زیر رو اعمال کنید
سپس اوکی رو بزنید و باز اوکی کنید تصویر شما چطوری شده؟
مرحله ی سوم
حالا ابزار زیر رو انتخاب کنید
سپس این قسمت رو انتخاب کنید
وقتی که این محیط رو انتخاب کردید لایه ی جدیدی ایجاد کنید این لایه باید بالاتر از همه ی لایه ها باشه اسمش رو Lightبنامید و با ابزار سطل رنگ این محیط سلکت شده رو با رنگ سفید پر کنید به این شکل
خب می پرسید چرا زمینه سیاهه برای اینکه شما بتونید قسمت سفید رنگ رو ببنید من این قسمت رو سیاه کردم و بعد از انجام کار دوباره سفیدش میکنم
لایه ی Lightرو انتخاب کنید و حالا ابزار زیر رو انتخاب کنید
تنظیمات این ابزار رو به صورت زیر قرار بدید
Size:345px
Hardness:100%
حالا مثل من این نقطه رو پاک کنید
حالا اوپاسیتی این لایه رو به عدد ۳۰%کاهش بدید
مرحله ی چهارم
لایه ی BATERI رو انتخاب
رنگ سفید رو انتخاب و ابزار زیر رو انتخاب کنید
سپس شکلی مانند تصویر زیر ایجاد کنید
لایه ی همین شکلی که ایجاد کردید رو انتخاب و به مسیر زیر برید
Filter>>Blur>> Gaussian Blur
و در پنجره ی باز شده عدد ۱۰ رو تایپ و سپس اوکی رو بزنید
حالا می خوایم اضافات این رنگ سفید رو پاک کنیم لایه BATERIرو انتخاب می کنیم کلیک کنترل رو از کیبورد فشار میدیم سپس همزمان کلیک چپ موس رو در قسمت تصویر لایه ی BATERIمی زنیم دقت کنید رو تصویر لایه BATERIباشه نه متنش وقتی محیط تصویر به صورت سلکت شده در اومده لایه یی که بالای لایه ی BATERIاایجاد کردیم رو انتخاب می کنیم این همون لایه ی سفید رنگه حالا مانند تصویر زیر عمل کنید و یکبار رو گزینه ای که در تصویر می بینید کلیک کنید
به این کار میگن ماسک کردن که خیلی خیلی در فتوشاپ کاربردیه .وقتی که تصویر شما کامل شد اوپاسیتی این لایه رو به عدد ۷۰%برسونید به این شکل
مرحله ی چهارم
لایه ی BATERI رو انتخاب و این افکت ها رو بهش اعمال کنید
خب اوکی رو بزنید لایه ی SHARJ رو انتخاب کنید اوپاسیتیش رو به عدد ۷۵%کاهش بدید
حالا باز لایه ی SHARJرو انتخاب کنید سپس به مسیر زیر برید
Filter>>Blur>>Motion Blur
مقادیر بالا رو در پنجره ی باز شده بدید سپس اوکی رو بزنید
سپس لایه ی SHARJرو انتخاب کنید
حالا باز ابزار زیر رو انتخاب کنید
مانند تصویر زیر این قسمت رو به صورت سلکت شده در بیارید
همچنان که تصویر به صورت سلکت شده هستش روی ای آیکون کلیک کنید تا اضافات به صورت خودکار حذف بشن
برای قشنگ کردنش با یه فونت دلخواه مثلا بنویسید۷۰%دیگه باتری داره
اینم تصویر نهایی
بدون پس زمینه هستش
دیگه خودتون یکم دست بکار بشید سلیقه به خرج بدید قشنگ ترش کنید اینم مال من دیگه حوصله ند اشتم قشنگ ترش کنم
منبع:iphotoshop.ir

سطح متوسط
تو این آموزش قراره چگونگی تبدیل عکسای شخصیمون به حالت آتشی و گرمو یاد بگیریم.


گام اول:عکس مورد نظرمون تو فتوشاپ باز میکنیم.
گام دوم:اول باید hue/Saturation تصویرمونو تغییر بدیم، برای این کار از نوار بالا گزینه Image>Adjustments>hue/Saturation را انتخاب میکنیم و یا از کلید میانبر Ctrl+u استفاده میکنیم و تغییراتو همونطور که در تصویر میبینید اجرا میکنیم.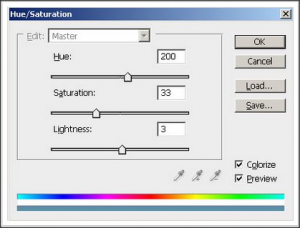
گام سوم: از لایمون یک کپی میگیریم (با استفاده از کلید میانبر Ctrl+j ) و بر روی لایه جدید فیلتر Filter/Blur/Gaussian Blur رو اجرا میکنیم و تغییراتو میدیم.
گام چهارم: حالا باید Belending mod لایمون عوض کنیم و به حالت Overlay در بیاریم.
گام پنجم:
در این قسمت به وسیله کلید میانبر Ctrl+E لایه هامونو با هم یکی میکنیم(Merge Layer) ، با این کار همه کارایی که بر روی لایمون انجام دادیم بر روی یک لایه ادغام میشه و حالا از لایه ایجاد شده یک کپی میگیریم و بر روی این کپی فیلتر Filtermotion blur رو اجرا میکنیم و تغییراتو انجام میدیم.
گام ششم: حالا از دوباره لایمونو از قسمت Blending mod از حالت Normal به حالت Overlayتغییر میدیم و یک باره دیگه به کمک Ctrl+E لایمونو یکی میکنیم(Merge Layer).
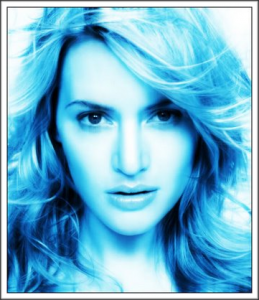
گام هفتم: یک لایه جدید باز میکنیم و رنگ زمینشو سفید میکنیم Mod layer اونو از حالت Normal به حالت Overlay در میاریم.
گام هشتم: یک لایه دیگه باز میکنیم و یک رنگ سورمه ای بهش میدیم، میتونیم از کد رنگ ۰۰۰۰۹۹# استفاده کنیم.
گام نهم: خوب حالا به لایمون فیلتر Filter>Render<clouds اضافه میکنیم و از دوباره لایمونو Overlay میکنیم و Opacity لایرو ۵۷% میکنیم.
گام دهم: در این مرحله یک لایه جدید باز میکنیم و رنگ زمینشو سفید میکنیم و mod Layer اونو از حالت Normal به حالت Difference تغییر میدیم.
گام یازدهم: در مرحله آخر یک کپی از Back ground مون میگیریم و به کمک موس و گرفتن و کشیدن لایه و گزاشتن اون زیر لایه بالایی و تغییر Mod layer به حالت Darken کارو به پایان میرسونیم.
اینم از آخر کار:



























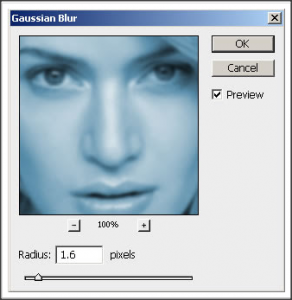

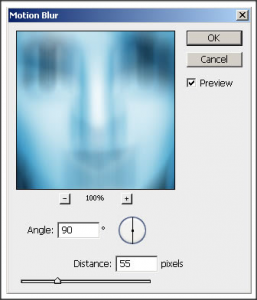
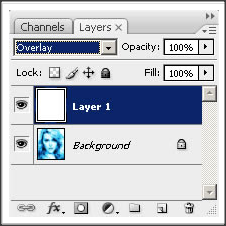
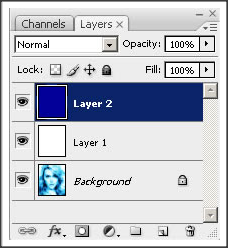

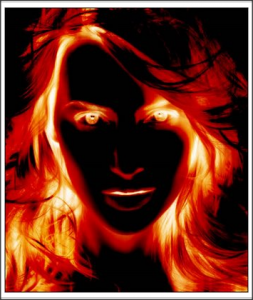
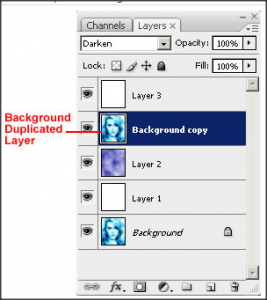
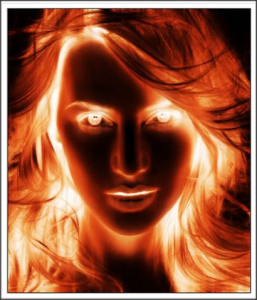 منبع:iphotoshop.ir
منبع:iphotoshop.ir  دانلود نرم افزار هویج
دانلود نرم افزار هویج